- 【簡単・無料】画像処理は photopea 。これで全て対応してます【図解で分かりやすい説明】URLに繋ぐだけで使えます
- photopea ダウンロード
- photopea 使い方
- photopea 画像切り抜き
- photopea 画像切り抜き 他
- photopea で丸印(〇印) の入れ方( 説明書作りに便利 )
- photopea コピー&ペーストができない・・・?
- photopea 画面からカットした分だけをコピーする方法(カットした部分だけで他は削除する)
- photopea 背景を半透明にする
- photopea 画像貼り付け(2つの画像を合成する)
- photppea 文字入力(日本語フォント)
- photopea 塗りつぶし
- photopea 画像の回転
- photopea 特定のカラーの画像を抽出する
- photopea レイヤーのイメージを変更する
- photopea 一部分のカラーのカラーコードを調べる
- photopea 写真の一部のカラーを強調する
- photopea 画像を水平に修正する
- photopeaで 写真に写りこんだ 余計な物を回りに馴染ませて消す方法。
- photopea 画像を消す
- photopea 画像の一部を「ぼかす」又は逆に「シャープ」な印象にする
- photopea 被写体の一部を「明るく」したり「暗く」したり「鮮やか」に変化させる。
- photopea ラインを引く
- photopea 図形 や 記号 を描く
- photopea 画像の拡大、縮小
- photopea 上部メニュー説明
- photopea 左サイド メニュー説明
- photopea 移動ツール
- photopea 矩形選択 楕円形選択
- photopea 投げ縄選択/多角形選択/マグネット投げ縄選択
- photopea オブジェクト選択/クイック選択/自動選択
- photopea 切り抜きツール/パースペクティブクロップ/スライスツール/スライス選択ツール
- photopea スポイト・ルーラー
- photopea スポイト修復ブラシツール/修復ブラシツール/パッチツール/コンテンツに応じた移動/赤目修正ツール
- photopea ブラシツール/ペンシルツール/色の置き換え
- photopea スタンプマーク
- photopea 消しゴム/背景消しゴムツール
- photopea グラデーションツール/バケツ
- photopea ぼかしツール/シャープツール/指先ツール
- photopea 覆い焼きツール/焼きこみツール/スポンジツール
- photopea 文字入力(日本語)
- photopea ペン/フリーフォームペン
- photopea バスコンポーネント選択/パス選択
- photopea 矩形/楕円/ライン/パラメトリック図形/カスタムシェイプ
- photopea 手のひらツール、回転ビューツール
- photopea 拡大/縮小
- photopea 便利です。 なんと言っても無料ですから
- 今まで photo shop を使っていたけれど・・・・
- photopea画像編集(サンプル)
- オススメ ソフト一覧
- インターネットショップを、これから考えている方へ!
- レンタルサーバーを契約して 無料ネットショップを作る環境を整えましょう!
- tetsu.booの副業案内(インターネット・ビジネス)
【簡単・無料】画像処理は photopea 。これで全て対応してます【図解で分かりやすい説明】URLに繋ぐだけで使えます
何と言っても無料で使えるのが良いですね。
でも、無料だと言っても 基本的な処理はすべてできる様です。
日本語で表示されるので 分かりやすいです。
photopea ダウンロード
インターネット上で使えますから、ダウンロードをする必要もありません。
このアドレスに接続するだけで 使えます。
ただ、操作説明が殆どないのが難点ですが、検索すると見つかることが多いので試してください。
私が良く使う機能を簡単に説明致します。
photopea 使い方
画像ソフト初心者の方でも、簡単に使えます。無料ソフトですから、気楽に挑戦してください。
photopea 画像切り抜き
photopea 背景も含めて 四角や楕円形に切り抜く方法
切り抜いた周りを「ぼかす」こともできます。

photopea 対象物にかなり近い形で 切り抜く方法
切り抜いた周りを「ぼかす」こともできます。

photopea 輪郭がハッキリしてる画像を切り抜く
切り抜いた周りを「ぼかす」こともできます。

photopea 画像の一部を四角く 切り抜く
抜き取る画像を「歪める」こともできます。

photopea 画像切り抜き 他

photopea 写真トリミング
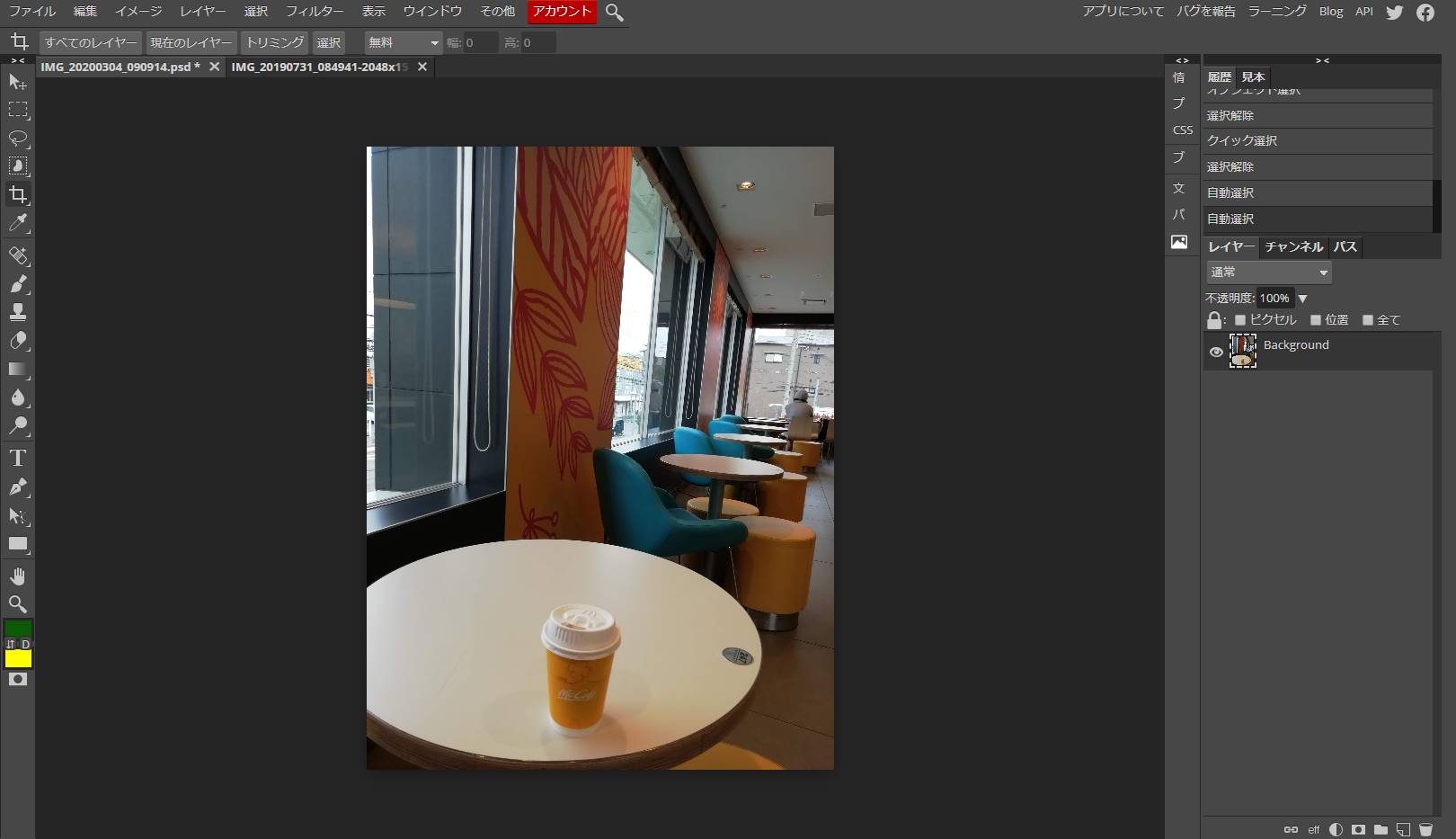
事務所近くの朝のマクドです。
この写真をトリミングしてみます。
テーブルとコーヒーカップの部分をトリミングします。
左側 縦に並んだアイコンから「切り抜きツール」を選び、トリミングしたい部分を囲みます。
下の画像の様に、トリミングしたい部分が四角く線が引かれてます。
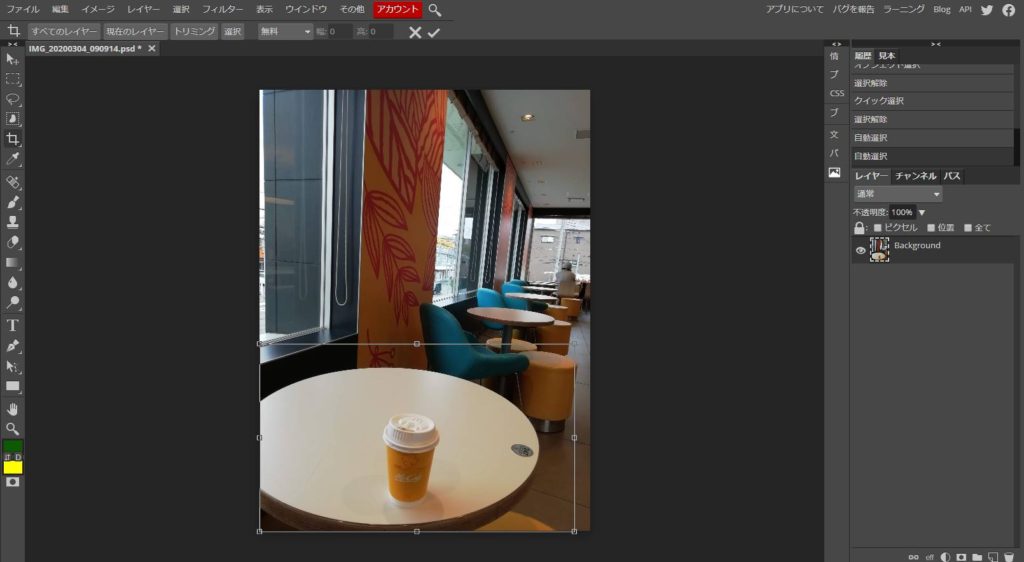
次に、上の方の横に並んだタグから レ点(コンフォーム)をクリックします。
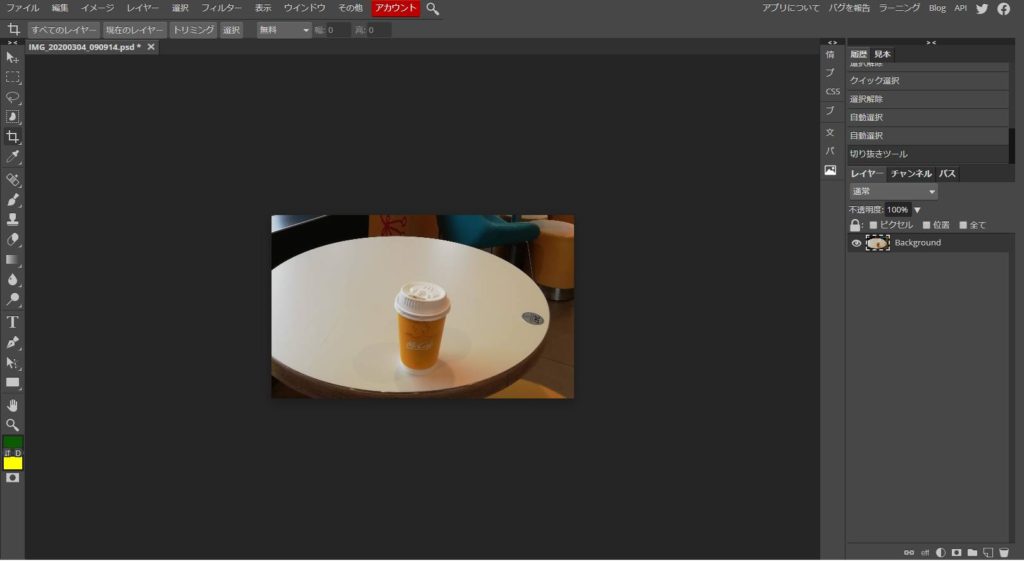
トリミングが出来ました。
切り取っても、データー上は元の画像が残ってます(画面上は見えません)。
データー上も切り取りたいときは、切り取った画像が表示されているときに、「選択」→「全て」 そして
「レイヤー」→「ラスターマスク」→「選択範囲外をマスク」すると元のデータからも不要な画像を切り取れます。
photopea 切り抜き オブジェクトだけを切り抜くとき
photopeaに元の写真を表示します。
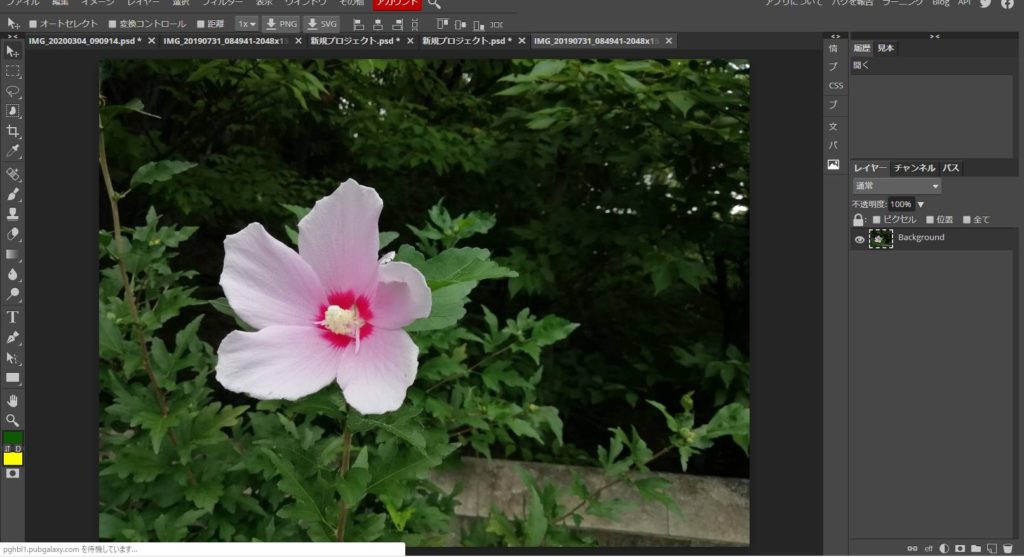
花だけを切り抜きます。
左側の縦に並んだアイコンから オブジェクト選択を選びます。
マウス右クリックで(オブジェクト選択、クイック選択、自動選択が選べます)
オブジェクト選択を選び、選択する範囲を四角く囲いますと、花の部分だけが点線で選択されます。(明暗のハッキリしているものは切り抜き安いです)
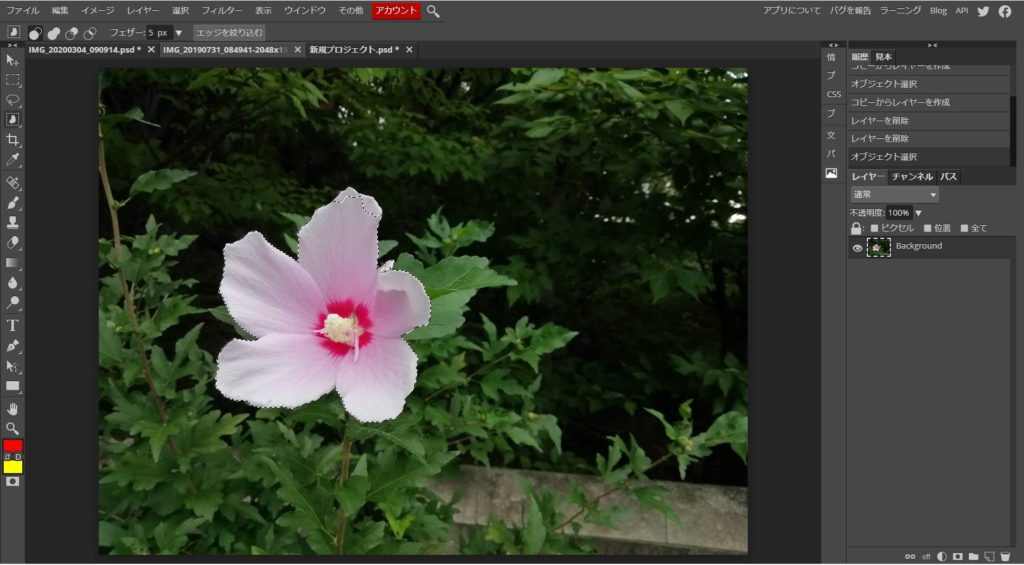
次に、選んだ花だけのレイヤーを作成します。
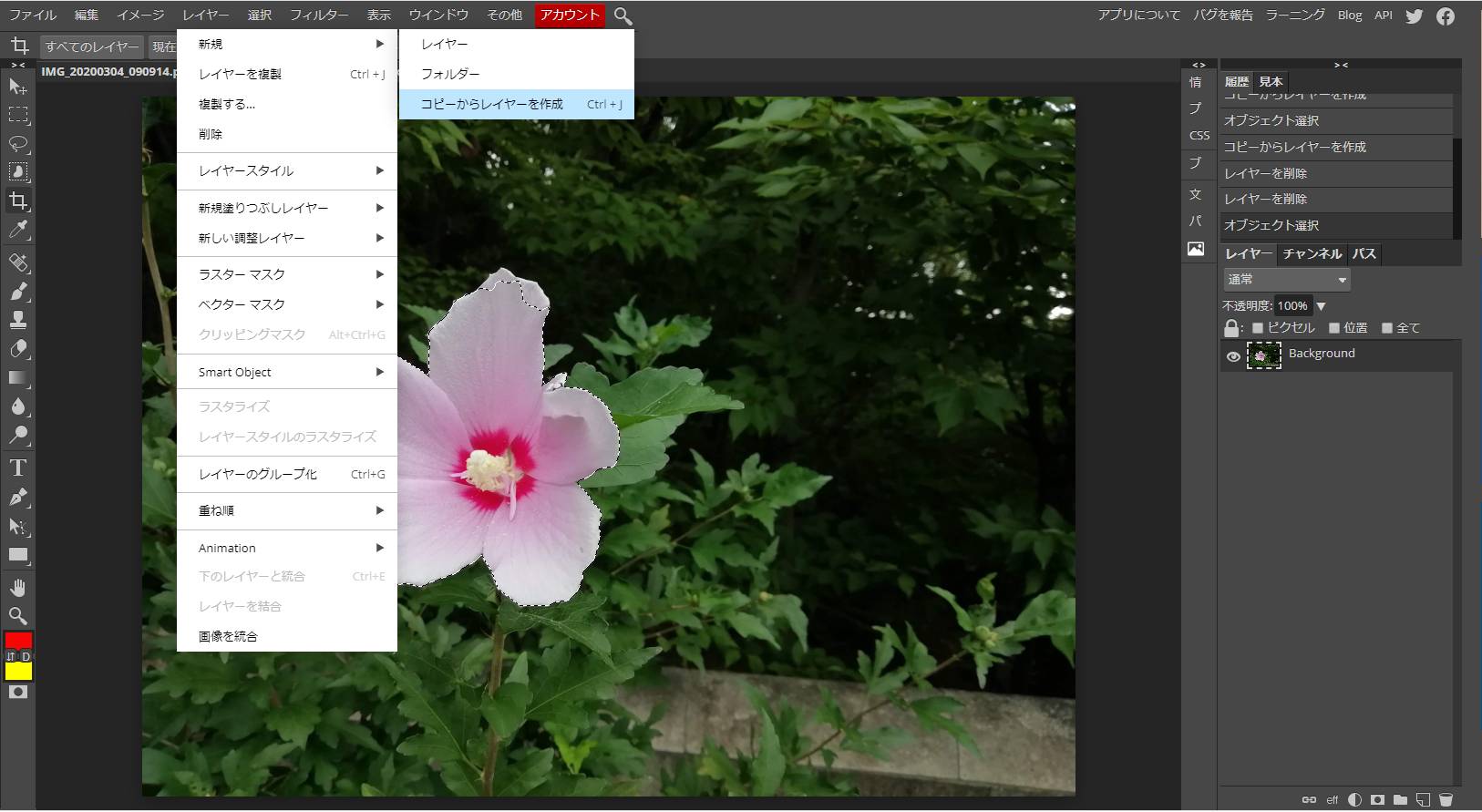
上の方の横に並んだタグから レイヤー→新規→コピーからレイヤーを作成を選びます。
右側のレイヤー選択画面に新しく花だけの画像が出来ます。
この小さな画像アイコンの左側の「目のマーク」を花だけが見える様にクリックします。

上の方の横に並んだタグから 選択→全て を選び、編集→コピー選ぶと、メモリーに花の画像がコピーされます。
(対象画像を選択しているけれど、対象物が逆転しているときは、「選択」→「選択範囲を反転」を試してください)
次の 新し画像(花が分かりやすい様に バックグランドが緑の画像にコピーすると)したの画像が出来上がります。

出来ました。 切り抜きが完成です。
photopea 切り抜き 背景も含めて丸く切り抜くとき
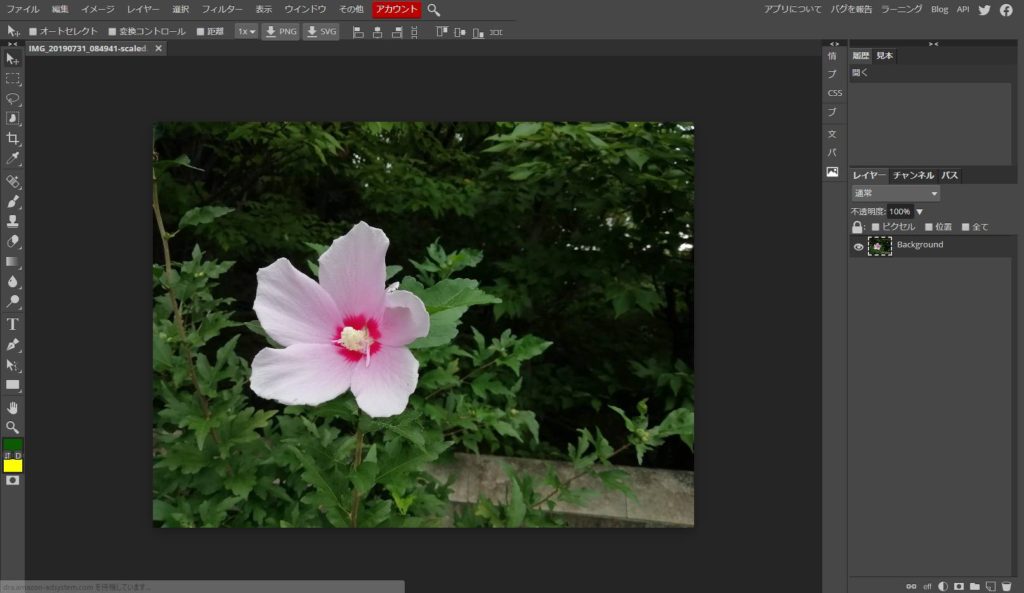
この画像から 背景も含めて 花の回りを丸く切り取ってみます。
左側の縦に並んだアイコンから オブジェクト選択を選びます。
マウス右クリックで(オブジェクト選択、クイック選択、自動選択が選べます)
次に、上の方の横に並んだタグから「エッジを絞り込む」をクリックします。
すると、下の画像が現れます。
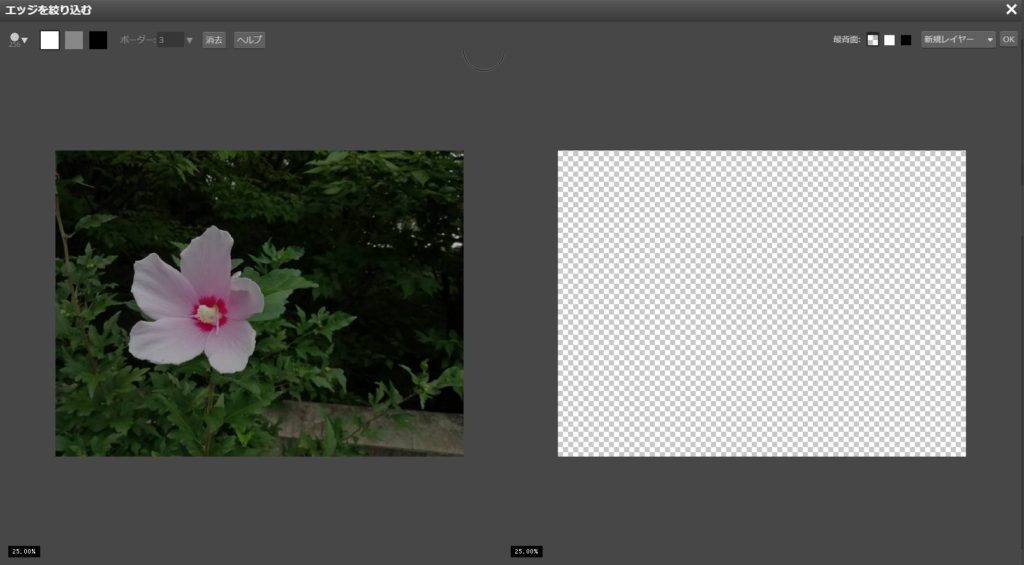
次に、上の方の横に並んだタグの左端をクリックすると、下の画像が現れます。
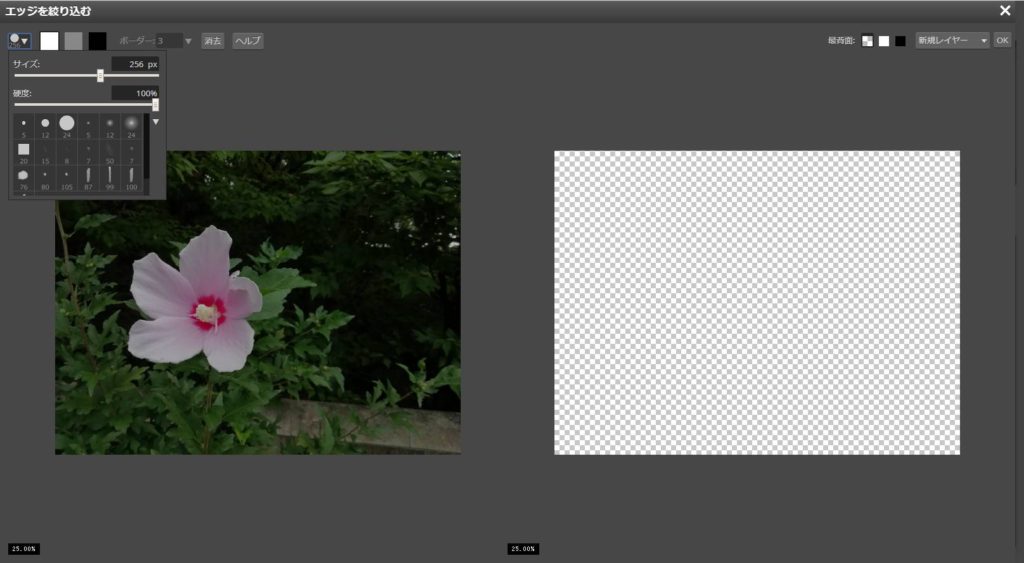
そこで、サイズを調整して 切り取りたい画像が入る大きさにします。
今回は花を背景も含めて丸く切り取りますので、サイズを1500にしました。サイズの窓に直接数字を入力すればできます。
画面に大きな〇が表示されますので 切り抜きたい「花」に合わせクリックしますと
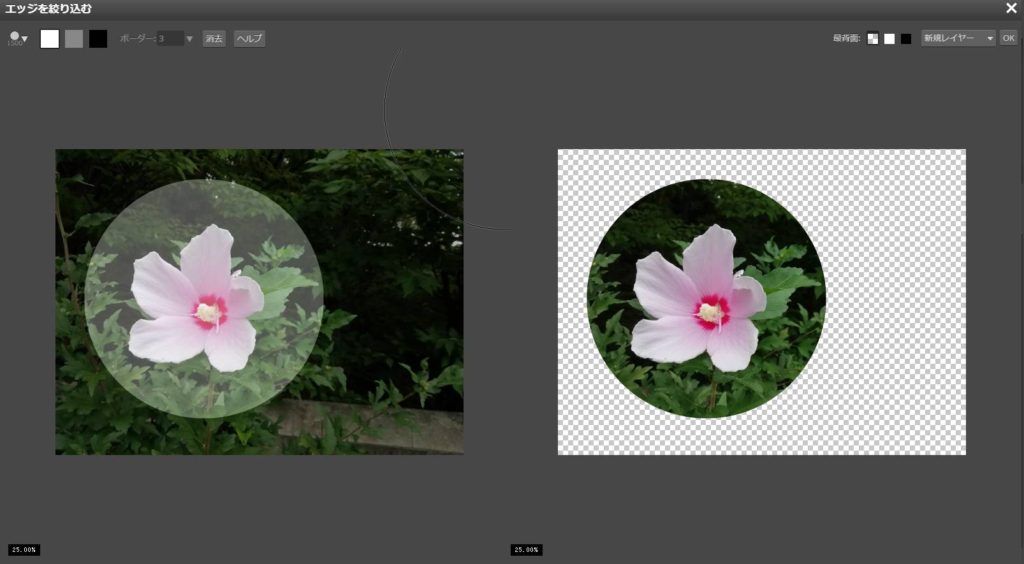
この様になります。
次に、上の方の横に並んだタグの右の「OK」をクリックしますと
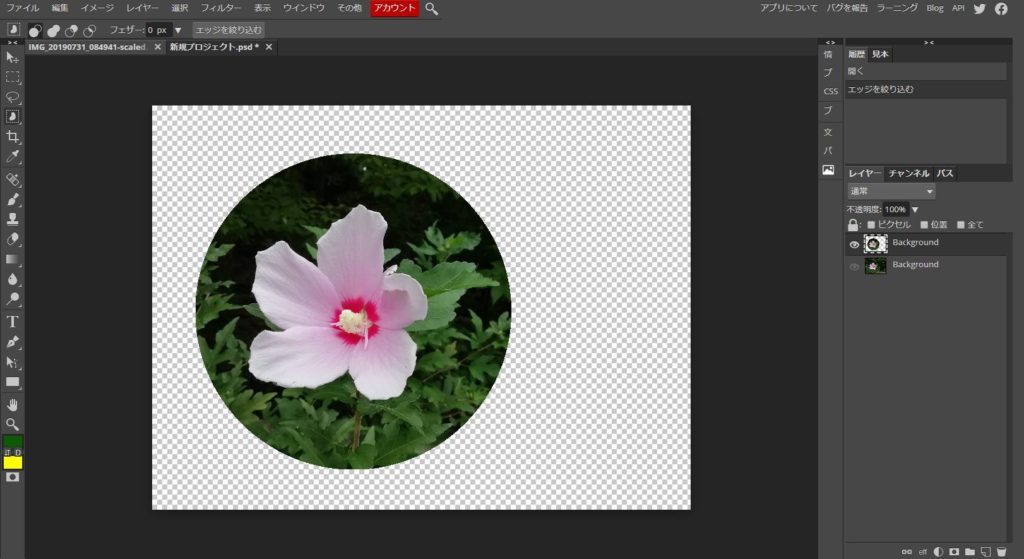
この画面に変わります。
後は、この画像を他の画像に使ってください。
photopea 背景 透過
photopea切り抜きで説明しましたことを行って、切り抜いたオブジェクトだけのレイヤーを作ればできます。

photopea で切り抜いた画像の回りを ぼかす 方法

年賀状にしても 他の画像に切り抜いた写真を埋め込むとき、輪郭に「ぼかし」が入っている方が、全体のイメージに馴染みますよね。そんなときにも使えます。

photopeaに写真を出します。
今回は楕円にカットした写真を使います。
左側の縦に並んだアイコンから「楕円形選択」を選び、切り抜きたい場所に楕円を表示させます。 微調整はカーソルの→↑で動かせます。
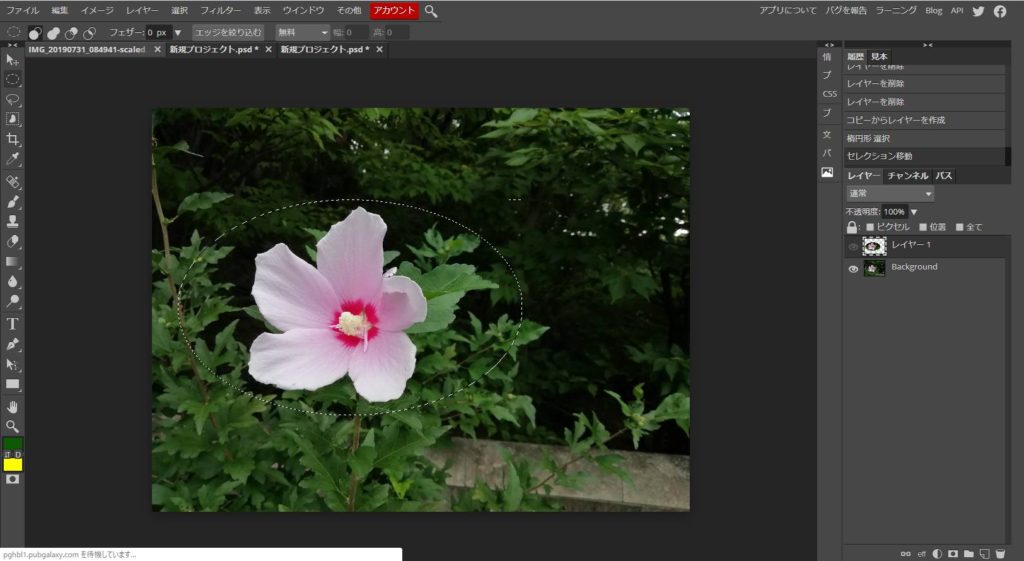
上の方の横に並んだタグから レイヤー→新規→コピーからレイヤーを作成を選びます。
右側のレイヤー選択画面に新しく楕円形の花の画像が出来ます。
この小さな画像アイコンの左側の「目のマーク」を花だけが見える様にクリックします。
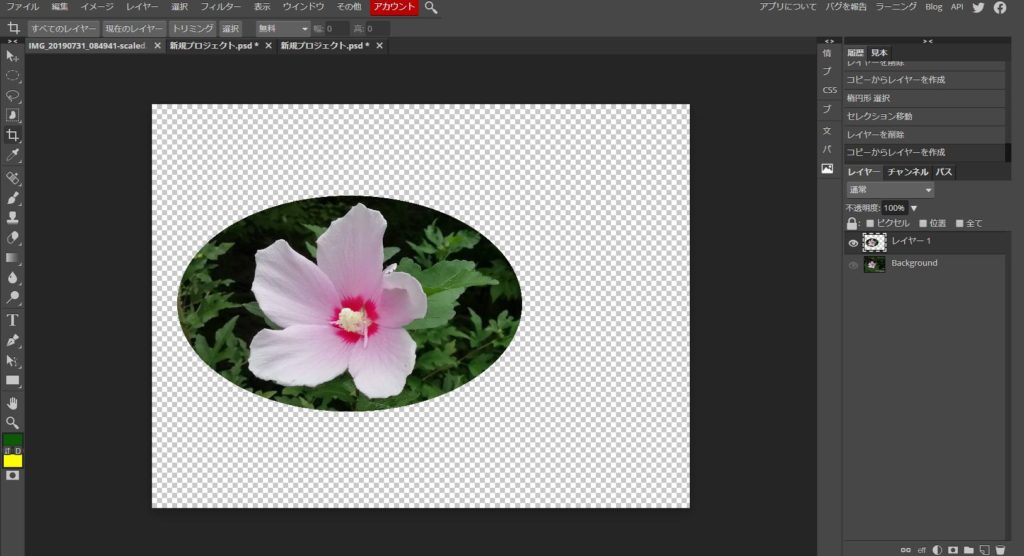
次に、一回り小さい楕円形の花を作ります。
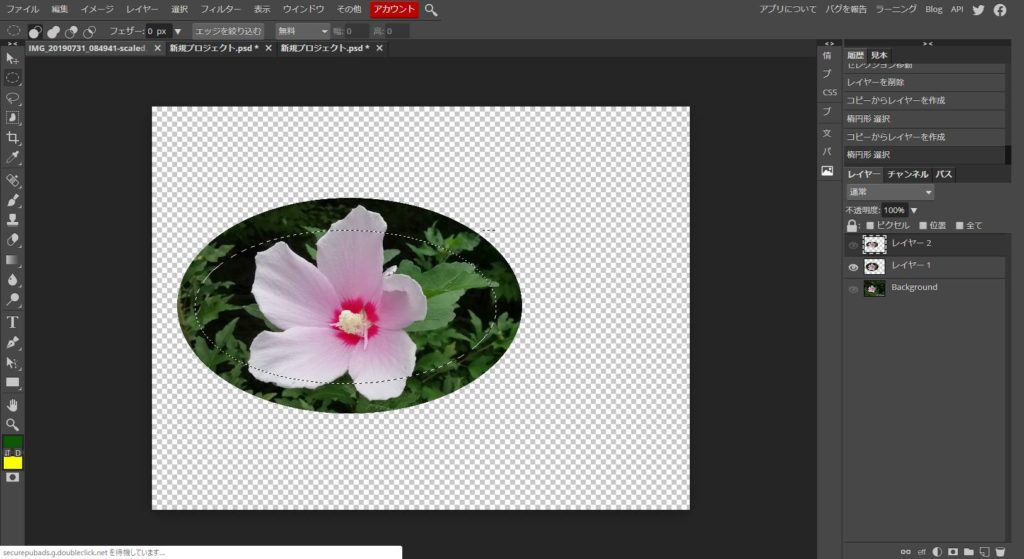
上の方の横に並んだタグから レイヤー→新規→コピーからレイヤーを作成を選びます。
右側のレイヤー選択画面に新しく一回り小さい楕円形の花の画像が出来ます。
この小さな画像アイコンの左側の「目のマーク」を花だけが見える様にクリックします。
次に、大きい方の花の画像の「目のマーク」をクリックして「ぼかし」を入れます。
上の方の横に並んだタグから フィルター→ぼかし→ガウスぼかしを選びます。
すると画面の様に「ぼかし」の程度を選択できます。
画像全体に「ぼかし」が入ります。
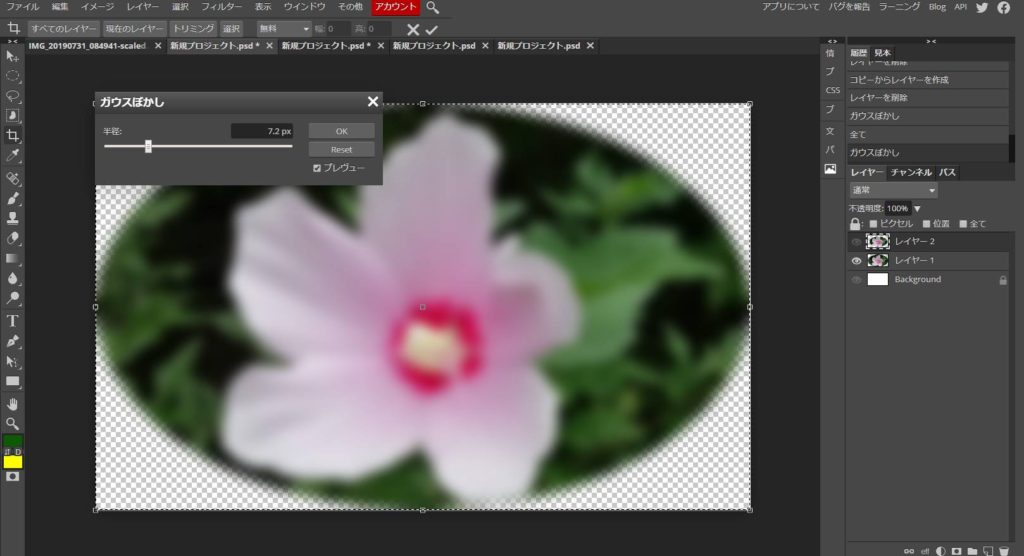
右側のレイヤー選択画面の小さい楕円形の花の画像の「目のマーク」クリックすると鮮明な一回り小さな花が表示されます。
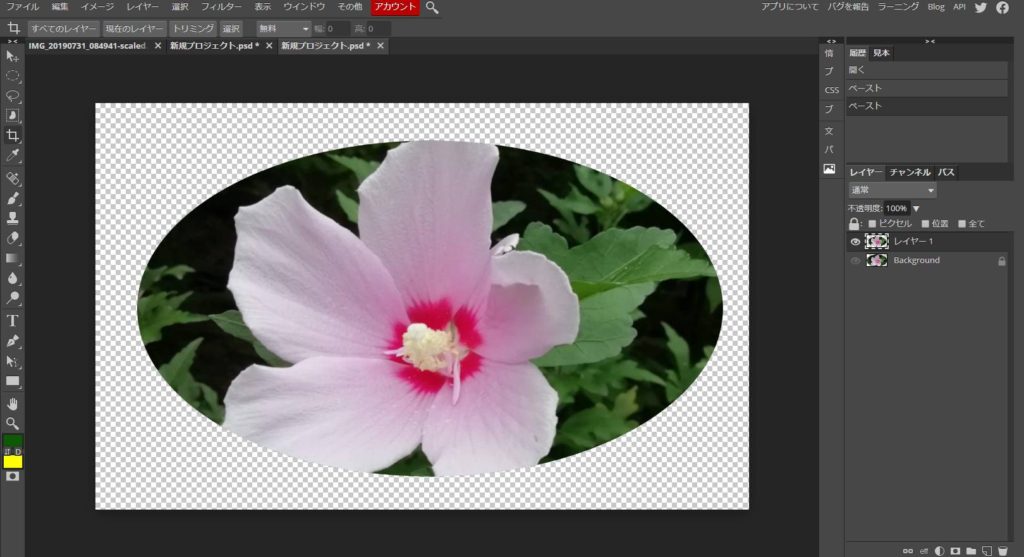
上の方の横に並んだタグから 選択→全て を選び、編集→コピー選ぶと、メモリーに一回り小さな花の画像がコピーされます。
次に、先ほど作った「ぼかし」た画像を表示させます(レイヤー画面の「目のマーク」をクリックします)
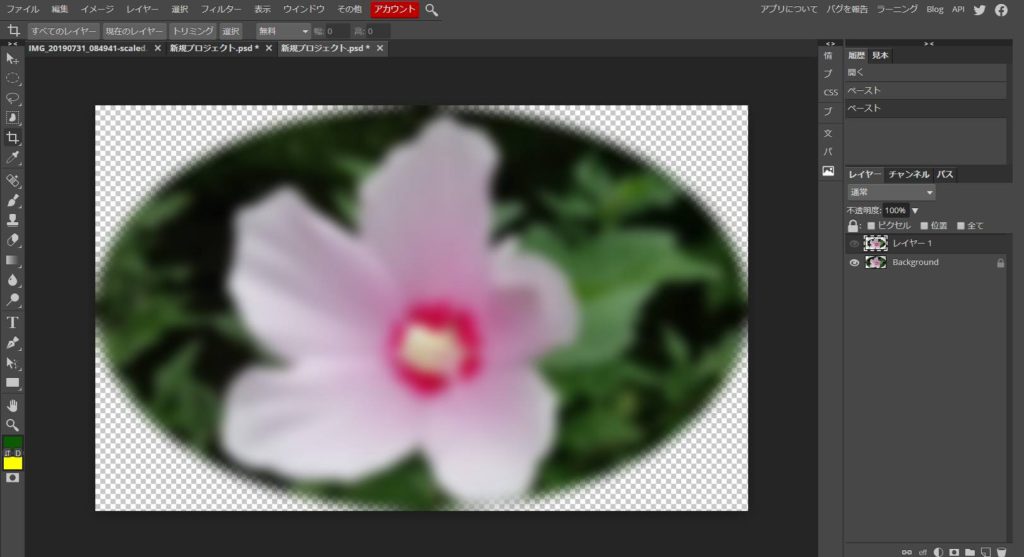
この画像に先ほどメモリーにコピーした一回り小さな花を貼り付けます。

これで出来ました。
photopea で丸印(〇印) の入れ方( 説明書作りに便利 )

〇印 も含めて他の形や記号をきれるとき

別の方法でも できます。
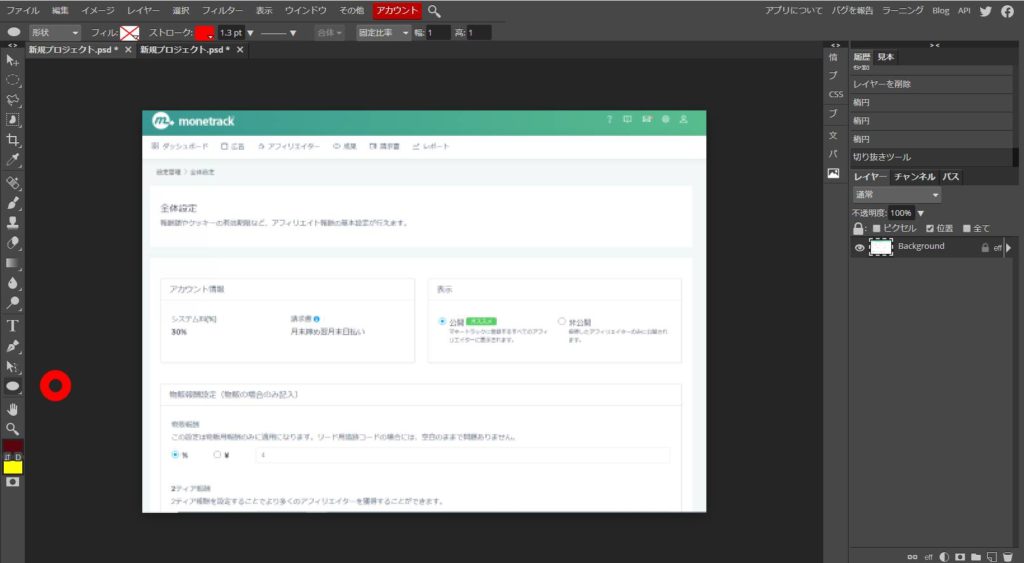
左メニューから「赤丸印」の左側の「楕円又はラインなど(前回の選んだ物が残っているようです)」を右クリックして「楕円」にします。
次に上部メニューで「フィル:×」「ストローク:好みのカラー」「線の太さ」を選びその右側の比率を1:1にします。
後は 丸印を入れたい場所にカーソルを移動させればOKです。
photopea コピー&ペーストができない・・・?
偶にですが、コピーができないことがあります。(理由は分かりませんが・・・・)
そのときは、焦らずに別の方法でコピーしましょう。
右側のレイヤーの中からコピーしたい「レイヤー」を選択します。
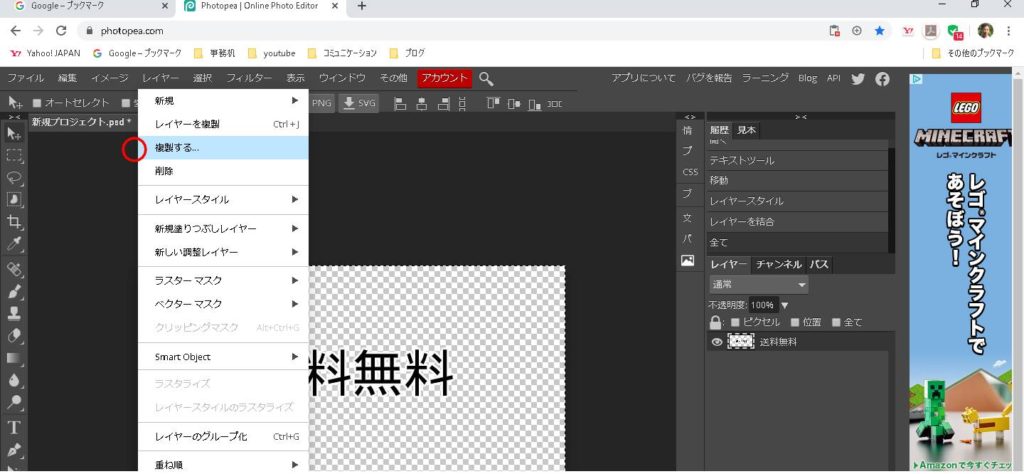
下のメニュー画面がでます。
赤丸印を付けた、メニューからコピーしたい画面のファイル名を選択します。
次に「OK」をクリックして完成です。


photopea 画面からカットした分だけをコピーする方法(カットした部分だけで他は削除する)
カットした画像を「選択」→「全て」 、 「レイヤー」→「ラスターマスク」→「選択範囲外をマスク」。
(対象レイヤーがロックされる)
右側レイヤー画面のロックされたレイヤーを右クリック → ラスターマスクを適用 (選択した画像だけになります)
「レイヤー」→「複製」→「コピーしたい画像を選んで”OK”」
これでできたレイヤーはカットした画像だけになっています。
photopea 背景を半透明にする
「ファイル」→「新規」→「最背面」で「透明」を選択して グレーの画像をつくる。
右側「レイヤー」を右クリック→「ブレンドオプション」→「不透明度を好みに調整」
photopea 画像貼り付け(2つの画像を合成する)

photppea 文字入力(日本語フォント)

photopea 塗りつぶし

photopea 画像の回転
photopea 特定のカラーの画像を抽出する
photopea レイヤーのイメージを変更する
photopea 一部分のカラーのカラーコードを調べる

photopea 写真の一部のカラーを強調する

photopea 画像を水平に修正する

photopeaで 写真に写りこんだ 余計な物を回りに馴染ませて消す方法。

photopea 画像を消す

photopea 画像の一部を「ぼかす」又は逆に「シャープ」な印象にする

photopea 被写体の一部を「明るく」したり「暗く」したり「鮮やか」に変化させる。

photopea ラインを引く

描いたラインを移動させたり編集(変形)させる

photopea 図形 や 記号 を描く

photopea 画像の拡大、縮小

photopea 上部メニュー説明
photopea ファイル
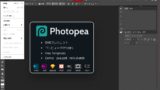
photopea 編集

photopea イメージ

photopea レイヤー

photopea 選択

photopea フィルター

photopea 左サイド メニュー説明
photopea 移動ツール

photopea 矩形選択 楕円形選択

photopea 投げ縄選択/多角形選択/マグネット投げ縄選択

photopea オブジェクト選択/クイック選択/自動選択

photopea 切り抜きツール/パースペクティブクロップ/スライスツール/スライス選択ツール

photopea スポイト・ルーラー

photopea スポイト修復ブラシツール/修復ブラシツール/パッチツール/コンテンツに応じた移動/赤目修正ツール

photopea ブラシツール/ペンシルツール/色の置き換え

photopea スタンプマーク

photopea 消しゴム/背景消しゴムツール

photopea グラデーションツール/バケツ

photopea ぼかしツール/シャープツール/指先ツール

photopea 覆い焼きツール/焼きこみツール/スポンジツール

photopea 文字入力(日本語)

photopea ペン/フリーフォームペン

photopea バスコンポーネント選択/パス選択

photopea 矩形/楕円/ライン/パラメトリック図形/カスタムシェイプ

photopea 手のひらツール、回転ビューツール

photopea 拡大/縮小

photopea 便利です。 なんと言っても無料ですから
こんなふうに 画像処理ができます。
無料ソフトがこんなに使えるとは 驚きです。
ひとつの説明ブログで足りないときは、検索すれば出てくると思います。
今まで photo shop を使っていたけれど・・・・
古くなっていたので、買い替えなければいけないのか? しかし photo shopは高いし 何か良い方法はないかな? と思い探していて 偶然見つけたのが photopea です。
無料だから とりあえず使ってみようと思い使い始めたのが最初です。
はじめは 慣れてないので使い方が分からず悩みが多かったのですが、説明ブログを見ながらやっているうちに 感動しました。
新しソフトを買わなくて良かった・・・・・・
photopea画像編集(サンプル)
オススメ ソフト一覧

インターネットショップを、これから考えている方へ!
レンタルサーバーを契約して 無料ネットショップを作る環境を整えましょう!

tetsu.booの副業案内(インターネット・ビジネス)



