投げ縄選択
左メニューから「投げ縄選択」を選びます。
フリーハンドで抜き取りたい画像を選択します。
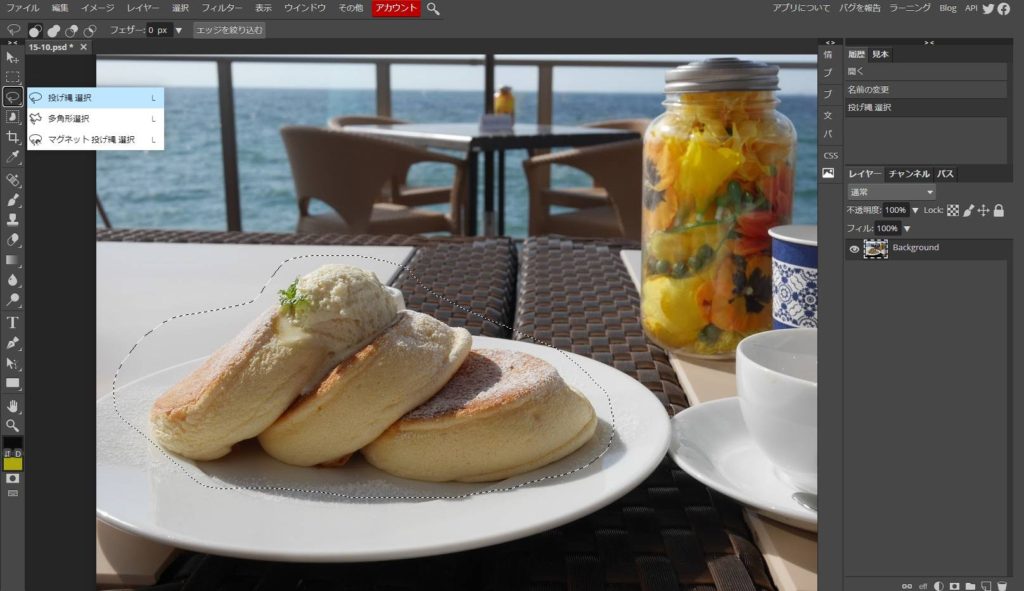
選択を完了したら、上部メニュー「エッジを絞り込む」をクリックします。
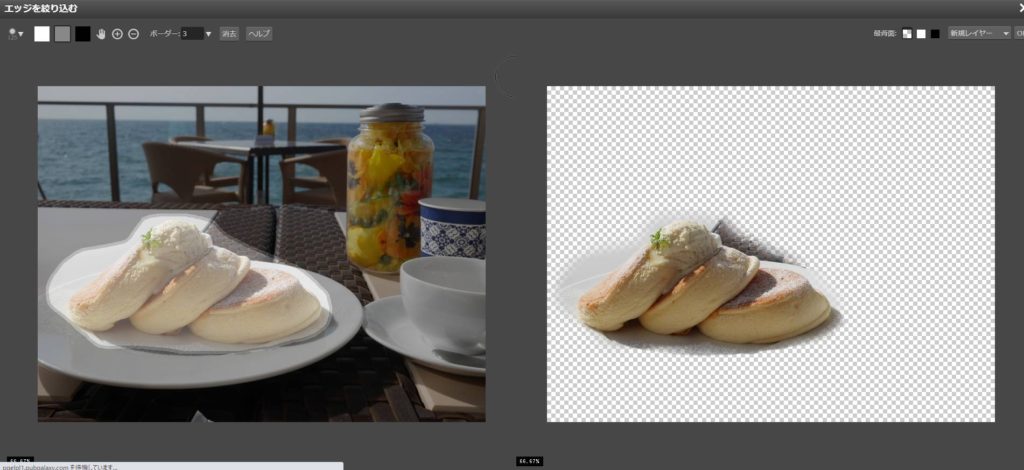
上部メニュー「ボーダー」値を変更すると、輪郭部分の「ぼかし」範囲が調節できます。
最後に 右上の「OK」をクリックすると

投げ縄選択で 画像抜き取りができました。
多角形選択
左メニューから「多角形選択」を選びます。
切り抜きたい画像を設定します。
方法は カーソルを移動させ、クリックするとそのポイントが固定されます。次にそこから次のポイントにカーソルを移動させて、またクリックします。
これを繰り返し 切り抜きたい画像を多角形に選択します。
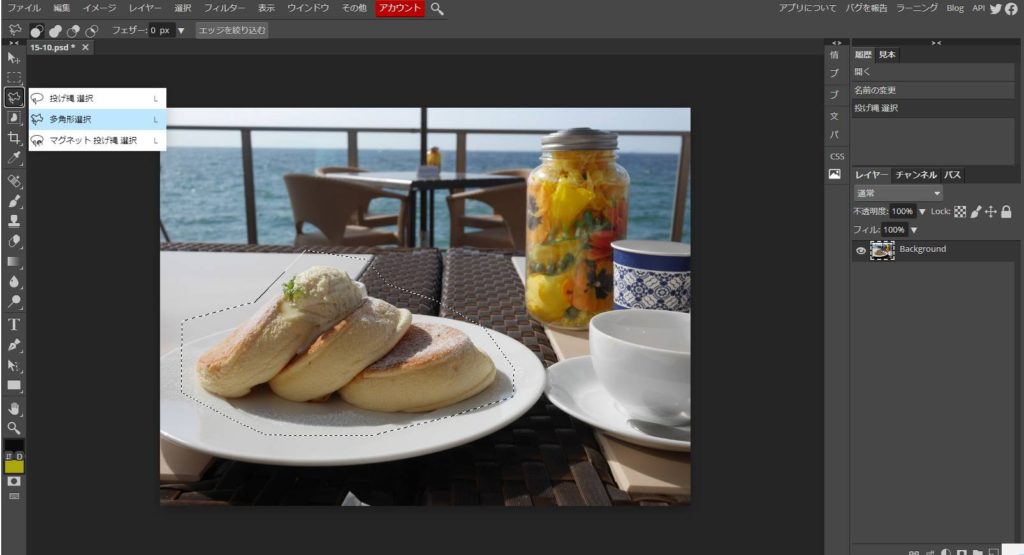
次に 上部メニューの「エッジを絞り込む」をクリックします。
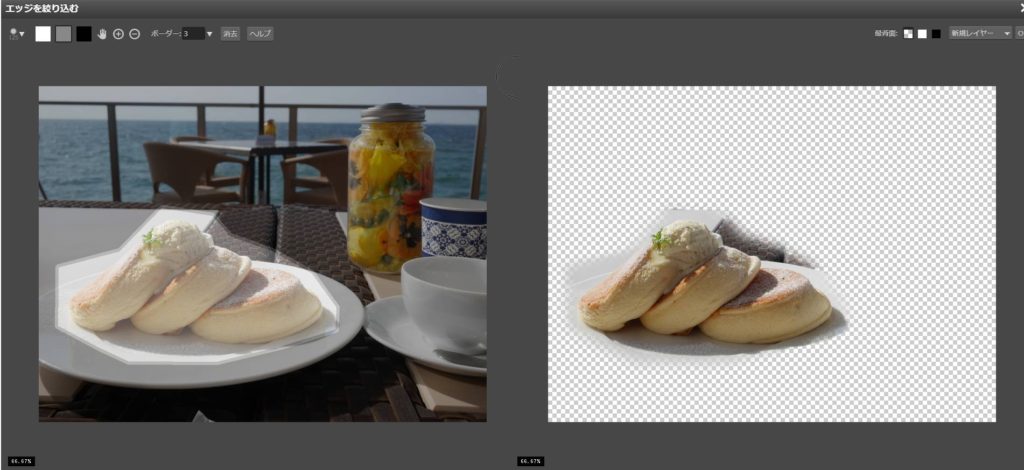
上部メニュー「OK」をクリックします。

多角形での切り抜きができました。
マグネット投げ縄選択
切り抜きたい画像だけを選択したいときに適します。(多少の誤差は生じます)
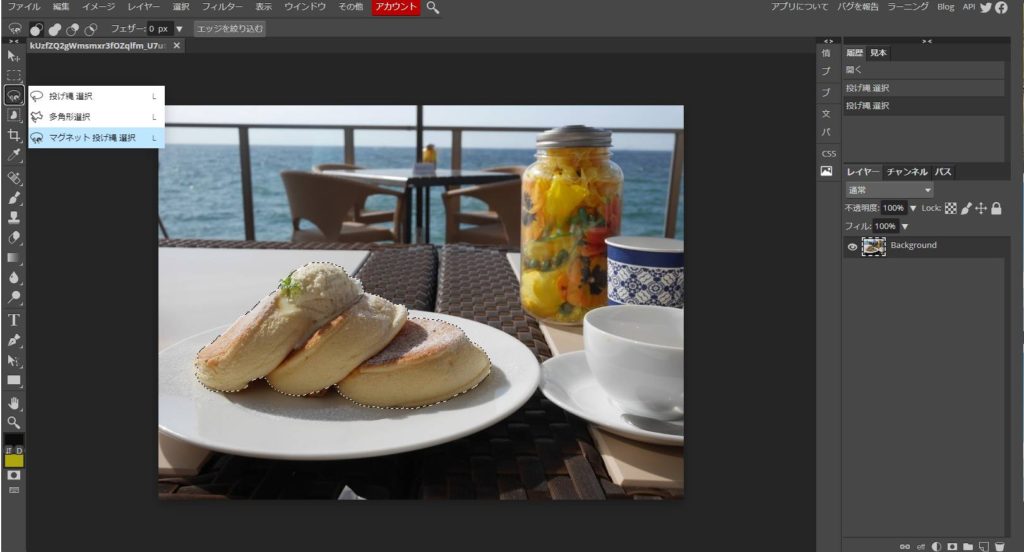
選択の仕方は、切り抜きたい画像の淵にカーソルを移動させ、始点を決めクリックします。
次に切り抜きたい画像の淵をゆっくりカーソルを移動させます。すると自動的に切り抜きたい画像の淵をなぞる様に選択してくれます。
しかし、上手く淵に沿ってくれないときもありますので、そのときは角にカーソルを持って行きクリックしますと、ポイントが固定されます。
これを何度も自分の目で確認しながら 切り取りたい画像の淵を選択していきます。案外自動的に淵を選択してくれますので 必要に応じて固定ポイントを作り 修正してください。
選択が完了すると 上部メニューの「エッジを絞り込む」をクリックしてください。
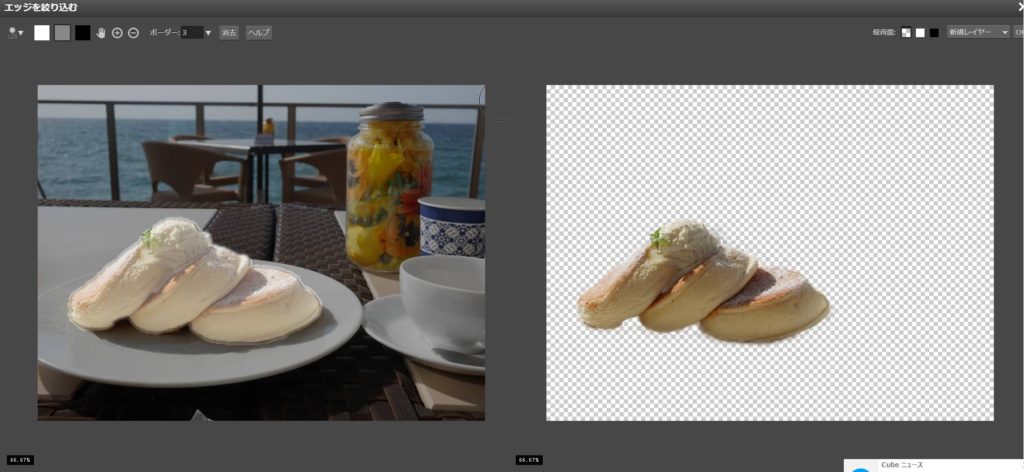
上部メニュ(右端)の「OK」をクリックします。

出来上がりです。
photopea トップメニューへ

photopea 使い方 を分かりやすく説明します。
photopeaは無料で使える高機能な画像ソフトです。webアプリですのでダウンロードする必要もなく何処でも通信環境さえあれば使えるのも便利です。photoshopなど高価なアプリの購入を検討されている方photopeaを使ってから考えて欲しいです。
photopea画像編集(サンプル)
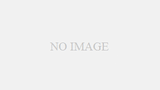
photopeaで編集した画像を掲載してます。
無料で使える、優秀な画像編集ソフト「photopea」で作った画像を掲載してます。
パソコン・スマホの楽しみを倍増する方法をお伝えします。

パソコン・スマホの楽しみを倍増する方法をお伝えします。優秀な無料ソフトを活用しましょう。 リスクなく楽しめます。
パソコン・スマホを楽しむには無料ソフトを活用しましょう。無料でネットショップ、アフィリエイト、画像編集も、メール配信システムもできます。無料ソフトwordpress,welcart,moneytrack,photopea,acmailerを使えば簡単です。


