pjotopea 矩形
四角形の画像を描くときに使います。
左メニューから「矩形」を選びます。

カーソルを画像上で任意に動かし 矩形を描きます。

上部メニュー 「フィル」や「ストローク」などで 矩形の中にカラーを付けたり、枠だけにカラーを付けたり、内容を変えられます。
photopea 楕円
円や楕円を描きたいときに使います。
左メニューから「楕円」を描きます。
カーソルを移動させ 下図のような 円 や 楕円 を描けます。

上部メニュー 「フィル」や「ストローク」などで 円 楕円の中にカラーを付けたり、枠だけにカラーを付けたり、 内容を変えられます。
説明文などで、赤丸で囲みたいときは、「フィル」を「x」にして、「ストローク」を「塗りつぶし」に指定するとできます。
photopea ライン
ラインを描きたいときに使います。
左メニューから「ライン」を選びます。
カーソルを移動させラインを描きます。

photopea パラメトリック図形
下図の様な図形を描きたいときに使います。
左メニューから「パラメトリック図形」を選択します。
図形の内容は上部メニューで変えられます。
形の違いは 上部メニュー 右の方にある 選択画面で行います。
上から
「ポリゴン」
「星」
「Aeeow」
「スパイラル」 です。

photopea カスタムシェイプ
色々な記号が用意されています。
「矢印」や「ベル」、「カート」など多くの記号があります。
左メニューから「カスタムシェイプ」を選びます。
次に 上部メニュー右端の「記号」をクリックしますと、準備されている記号一覧が表れます。

描きたい「記号」をクリックして、カーソルを画像の上でクリックすると 選んだ「記号」が書かれています。

カラーなどは 上部メニューで変更できます。
photopea トップメニューへ

photopea 使い方 を分かりやすく説明します。
photopeaは無料で使える高機能な画像ソフトです。webアプリですのでダウンロードする必要もなく何処でも通信環境さえあれば使えるのも便利です。photoshopなど高価なアプリの購入を検討されている方photopeaを使ってから考えて欲しいです。
photopea画像編集(サンプル)
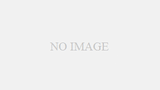
photopeaで編集した画像を掲載してます。
無料で使える、優秀な画像編集ソフト「photopea」で作った画像を掲載してます。


