photpea パスコンポーネント選択。描いた ライン を編集したり、移動させるときに使います。
下の画像の様に「ペン」ツールで描いた ライン(形状1~3)を使って説明します。

(形状1)のラインを 編集 や 移動したとき

左メニューから「パスコンポーネント」を選択し、 右側レイヤーの「形状1」を選択します。
移動させるときは、カーソル「↑」「↓」「→」「←」で移動できます。 ドラッグしても可能です。
編集するときは 上部メニュで変更できます。「ペン」ツール や 「フリーフォームペン」ツールを使うときと同じです。
photopea パス選択
「ペン」ツールや「フリーフォームペン」で描いた ライン の「パス」を起点として ラインを変形させるときに使います。
「パス」を ダブルクリック すると、その「パス」の両端に 新しい「○」が二つできます。この「〇」をドラッグすると ラインが変形
します。( 思い通りに変形させるには、少しテクニック(経験)が必要です。)
ラインを変形してみます
左メニューから「パス選択」を選びます。
(形状1)を変形させてみますので、左側で(形状1)のレイヤーを選びます。
すると、(形状1)の パスポイント が表示されます。

このライン(形状1)の右端の パスポイントを中心にラインを変形させてみます。
右端のパスポイントをダブルクリックしますと。パスの左右に〇印が付きます。

「パス」の左側の ○ をドラッグして変形させます。

図の様に変形できました。
また 元のライン(形状1)の中央から変形させたいときは、
次に、再び左メニューから「パス選択」を選びます。
次に、先ほど「ペン」ツールで追加した「パス」をダブルクリックします。

新たにできた 左側の「○」をドラッグさせて ラインを変形させてみます。

次に 右側の「○」をドラッグさせて ラインを変形させてみます。
 こんな様に 変形できました。
こんな様に 変形できました。
photopea トップメニューへ

photopea 使い方 を分かりやすく説明します。
photopeaは無料で使える高機能な画像ソフトです。webアプリですのでダウンロードする必要もなく何処でも通信環境さえあれば使えるのも便利です。photoshopなど高価なアプリの購入を検討されている方photopeaを使ってから考えて欲しいです。
photopea画像編集(サンプル)
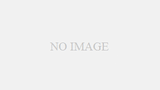
photopeaで編集した画像を掲載してます。
無料で使える、優秀な画像編集ソフト「photopea」で作った画像を掲載してます。


