pphotopea グラデーションツール/バケツ。グラデーションをつけたり、均一にカラーを付け、一部のカラーを強調できます
画面全体にグラデーションを付けたいときに使います。
例えば 新規画像を作って画像全体にグラデーションを掛けてみます。
左メニューから「グラデーションツール」を選びます。

次に 上部メニュー(左側 赤丸の上)をクリックして グラデーションのカラーを決めます。
上部メニュー(右側 赤丸の上)で カラーの不透明度を選択できます。
今回は斜めにグラデーションを付けますので カーソルで新規画像の左下から右上にラインを入れます。

これで 背景のグラデーションができました。

これだけでは 楽しくないので 楕円に切り抜いた写真をはめ込んでみました。
 カタログなどでありそうな雰囲気になりました。
カタログなどでありそうな雰囲気になりました。
photopea バケツ
全体にカラーを付けるときに使います。
例えば
新規画像にカラーを付けてみます。
左メニューから 「バケツ」を選びます。

付けるカラーを決めます。
左メニュー(赤丸の横)をクリックしてカラーを設定します。
次に 上部メニュー(左側 赤丸)の上で 「不透明度」、右側赤丸の上で「許容値」を決めます。

新規画像をクリックすると 全体にバケツでカラーを流し込んだ様に カラーが付きます。

photopeaで写真の中の一部のカラーを強調する
photopea 左メニュー「バケツ」を選んで作業します。
上の説明と同じです。
元の写真(金沢城の夜景)を読み込ま線ます。

ライティングされている部分の黄みを強くしてみます。
左メニュー(赤丸の左)でカラーを黄色に設定します。
次の 上部メニューで不透明度(左側 赤丸)と 許容値(右側 赤丸)を設定します。

次に 写真上で黄味を強めたい場所にカーソルを移動させクリックします。
すると、その部分だけに黄色が載せられます。

黄味が増しましたね。
これで完成です。
参考に元の写真を掲載します。

photopea トップメニューへ

photopea 使い方 を分かりやすく説明します。
photopeaは無料で使える高機能な画像ソフトです。webアプリですのでダウンロードする必要もなく何処でも通信環境さえあれば使えるのも便利です。photoshopなど高価なアプリの購入を検討されている方photopeaを使ってから考えて欲しいです。
photopea画像編集(サンプル)
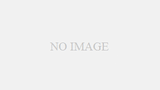
photopeaで編集した画像を掲載してます。
無料で使える、優秀な画像編集ソフト「photopea」で作った画像を掲載してます。


