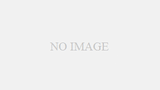photopea ペン
直線を引くときに使います。
左サイドメニューから「ペン」を選びます。
次に 上部メニュー「形状」(左赤丸の上)を選び (右赤丸の上で)直線、破線 などを選びます。
フィル(中央左赤丸の上)は、直線で囲んだ中にカラーを付けるときに指定します。
ストローク(中央右赤丸の上)はラインのカラーを選べます。

画面の上は フィル「x」、ストローク「黒」、形状「直線」で書いてます。
画面中央は フィル「x」、ストローク「黒」、形状「破線」で書いてます。
画面下は フィル「赤」、ストローク「黒」、形状「破線」で書いてます。
書き方は、ラインの始点をカーソルでクリックして、次に終点をクリックします。終わるときは エンターキーを押します。
次のラインを書くときは、同様に 始点をクリック、中間点があるときは中間点をクリック、そして終点をクリックします。
一つのラインで 一つのレイヤーが出来ますので、ラインが完成したときは レイヤーの統合 や 画像統合してください。
パスの追加
「ペン」ツールや「フリーフォームペン」ツールで描いた ライン に「パス」を追加するときに使います。
「パス」を追加したい場所をクリックするだけです。
photopea フリーフォームペン
フリーハンドでラインを描くときに使います。
左サイドメニューから「フリーフォームペン」を選びます。
次に 上部メニュー「形状」(左赤丸の上)を選び (右赤丸の上で)直線、破線 などを選びます。
フィル(中央左赤丸の上)は、直線で囲んだ中にカラーを付けるときに指定します。
ストローク(中央右赤丸の上)はラインのカラーを選べます

画面の上は フィル「x」、ストローク「黒」、形状「破線」で書いてます。
画面中央上は フィル「x」、ストローク「ブルー」、形状「直線」で書いてます。
画面中央下は フィル「赤」、ストローク「黒」、形状「破線」で書いてます。
画面下は フィル「黄」、ストローク「黒」、形状「直線」でかいてます。
書き方は、ラインの始点をカーソルでクリックして、次に終点をクリックします。終わるときは エンターキーを押します。
次のラインを書くときは、同様に 始点をクリック、中間点があるときは中間点をクリック、そして終点をクリックします。
一つのラインで 一つのレイヤーが出来ますので、ラインが完成したときは レイヤーの統合 や 画像統合してください。
photopea トップメニューへ

photopea画像編集(サンプル)