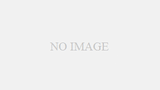photopea スポット修復ブラシ
画像に入っている、不要な被写体を消すときに使うと便利です。
回りのカラーを持ってきて 上手く馴染むように消している様です。
元の画像を読み込みます。

ここに写っている人を消します。
photopea 左メニューの中から「スポット修復ブラシツール」を選択します。

上部メニューに出てくる円の大きさを、消したい被写体に合わせて調整します。
消したい被写体に 円を持って行き、クリックします。消す場所が大きくなると 少し時間が掛かります。

人が消えました。
もう一枚 別の写真でやって見ましょう。

左上の軽トラを消して見ます。

「スポット修復ブラシツール」を選んで、消したい被写体の大きさにあわせて、上部メニュー円マークでサイズを調整します。
消したい場所に 円マークを移動させ、クリックします。

消えました。
修復ブラシツール
画像の消したい被写体に別の場所から写真を持ってきて、消します。
この写真を使って やって見ます。
「修復ブラシツール」を選びます。

上部メニュー 円マークで修復する大きさを選びます。

次に消したい画像にはめ込む画像を選びます。
選び方は、「Alt」を押しながら写真の上でカーソルを移動させます。カーソルマークが「✙」になっていますので、取り込みたい場所でクリックします。
すると、カーソルマークが円に変わって、先ほど取り込んだ画像が円の中に入ってます。
消したい被写体にカーソルを合わせ、クリックするとそこに先ほど取り込んだ画像がコピーされます。
この作業を何度かすると 消したい被写体を消すことができます。
photopea パッチツール
画像を置き換えるときに使います。
例えば、机の上にケーキが3種類あります。
この写真を使って、黄色のケーキを二つにします。
左メニューから「パッチツール」を選びます。

次に消したい被写体をカーソルをクリックしながら移動させ選択します。

チョコレート色のケーキを選択しました。次にドラッグして黄色のケーキの上に移動します。
移動しているとき、画像の中には、貼り付けられる画像が写ってますので、確認しながら作業してください。
最後に クリックすると 選択した画像回りの点線も消えます。

これで完成です。
photopea コンテンツに応じた移動
テニスボールを移動させます。
元の写真

左メニューから「コンテンツに応じた移動」を選択します。

カーソルを移動させ テニスボールを囲います。

囲ったテニスボールを移動させたい場所にドラッグします。

ドラッグした直後は 元のテニスボールが残ってますが、しばらく経つと 元のテニスボールが消え、下の画像になります。

元のテニスボールが消えました。
ただ、消えた後が汚れている様に残ってますね。 この辺は大きな気持ちで見る必要がある様です。
上手く使えば、面白い写真合成ができるのでしょう。
色々な手法を少しづつマスターしていくと、画像編集の楽しみが増えると思います。
photopea トップメニューへ

photopea画像編集(サンプル)