photopeaを使って 透過画面を作る
photopea,にアクセスして、上部メニュー「ファイル」→「新規」を選択します。
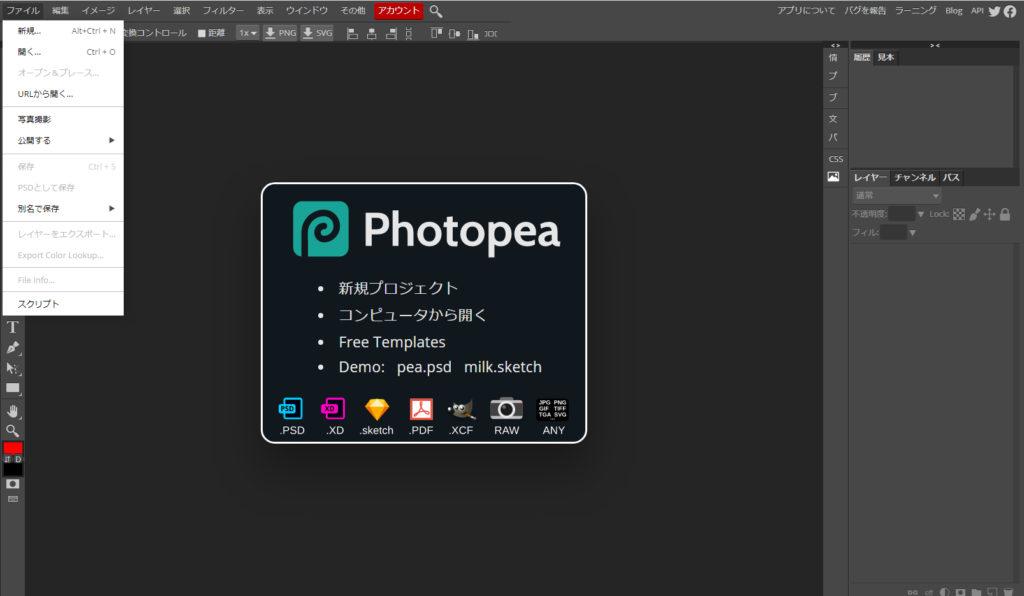
すると、この画面が表示されます。
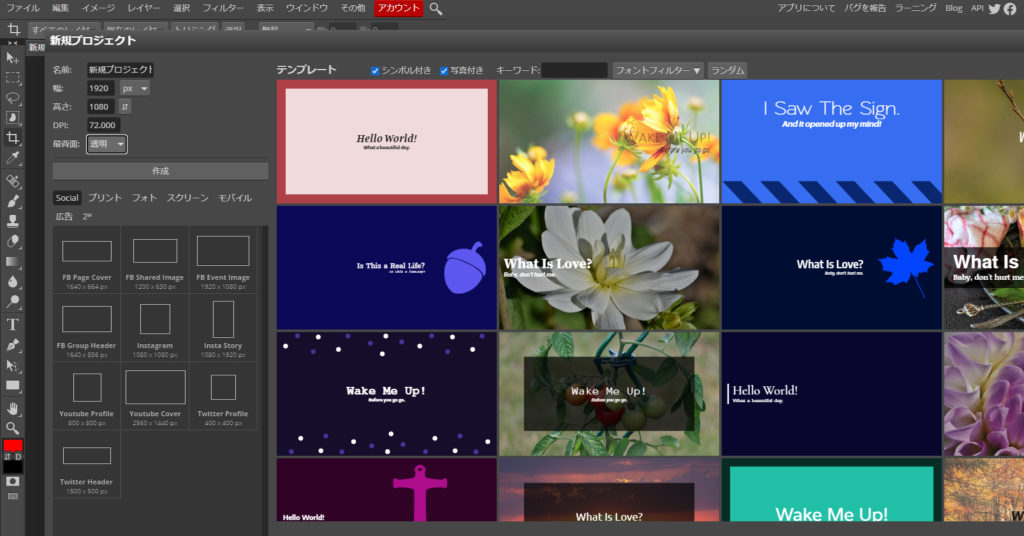
幅、高さは お好みのサイズを入力してください。次に最背面の設定を「透明」を選択して、「作成」をクリックしてください。
次の画面になります。
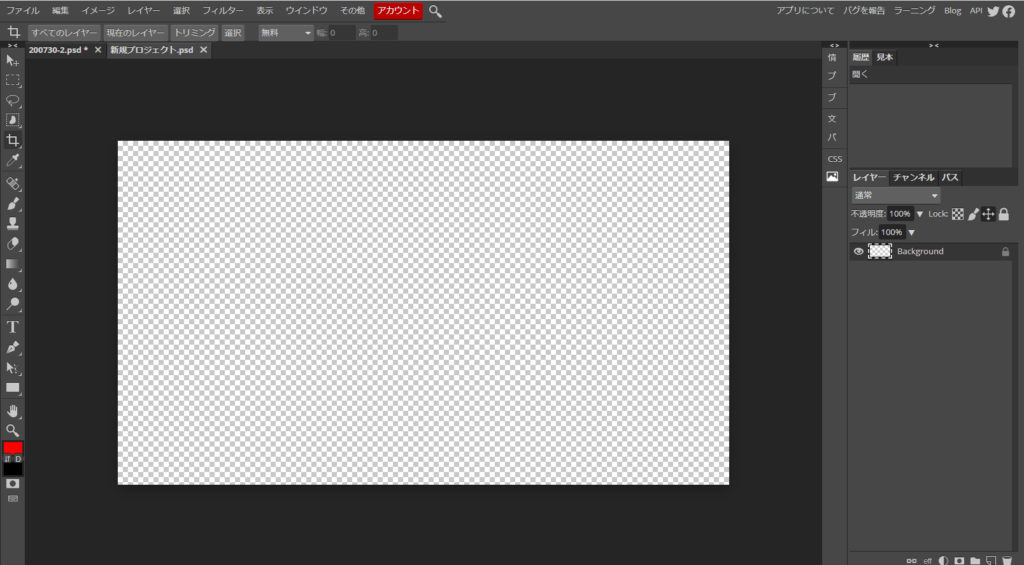
これで 背景が透明な画像のできあがりです。
photopea 背景透過(透明)に 文字を入れる

photopea 日本語フォント 文字入力-日本語【使い方 簡単解説】文字装飾も簡単にできます。画像に文字を加えると分かりやすくなります。
日本語フォントの意識が少ないと戸惑う方がいるようです。photopeaはクラウドソフトだからかもしれませんが、接続したときのフォントが日本語対応とは限らないようです。文字入力のときはフォントの確認からしてください。フォントを選ぶとフォントがダウンロードされますので若干スタートに時間がとられます。また文字装飾も簡単です。
photopea 背景透過(透明)に 画像を入れる
対象画像を切り抜く
対象画像だけを切り抜く

photopea画像切り抜き。対象物だけを切り抜く。背景も含めて丸く切り抜く。背景も含めて四角く切り抜く。
画像を切り抜く方法はいくつかありますが、ここで紹介する方法が簡単な方法だと思います。対象物だけを切り取る方法も非常に簡単ですが、背景と色差がはっきりしている場合です。オブジェクトだけを切り取りたいときは、背景との色差がはっきり出るように工夫しましょう。背景を含めて丸く切り取ったり、四角く切り取るのはとても簡単です。
対象画像を丸く(楕円に)切り抜く

photopea画像切り抜き。対象物だけを切り抜く。背景も含めて丸く切り抜く。背景も含めて四角く切り抜く。
画像を切り抜く方法はいくつかありますが、ここで紹介する方法が簡単な方法だと思います。対象物だけを切り取る方法も非常に簡単ですが、背景と色差がはっきりしている場合です。オブジェクトだけを切り取りたいときは、背景との色差がはっきり出るように工夫しましょう。背景を含めて丸く切り取ったり、四角く切り取るのはとても簡単です。
対象画像を四角く切り抜く

photopea画像切り抜き。対象物だけを切り抜く。背景も含めて丸く切り抜く。背景も含めて四角く切り抜く。
画像を切り抜く方法はいくつかありますが、ここで紹介する方法が簡単な方法だと思います。対象物だけを切り取る方法も非常に簡単ですが、背景と色差がはっきりしている場合です。オブジェクトだけを切り取りたいときは、背景との色差がはっきり出るように工夫しましょう。背景を含めて丸く切り取ったり、四角く切り取るのはとても簡単です。
対象画像 や 文字を別の画像に貼り付ける

photopea 画像を貼り付ける(2つの画像を合成する)。今回は、1毎の画像を丸く切り取り(背面透明)貼り付けます。
貼り付ける画像 と 元の画像 を用意しましょう。貼り付ける画像は画像の一部を切り抜いたりすることで、見やすい美しい画像ができます。背面は透明が扱い安いです。次に画像サイズを調整し、切り抜いた背面透明の画像をコピーして、元の画像にペーストして画像は合成できます。
photopea トップメニューへ
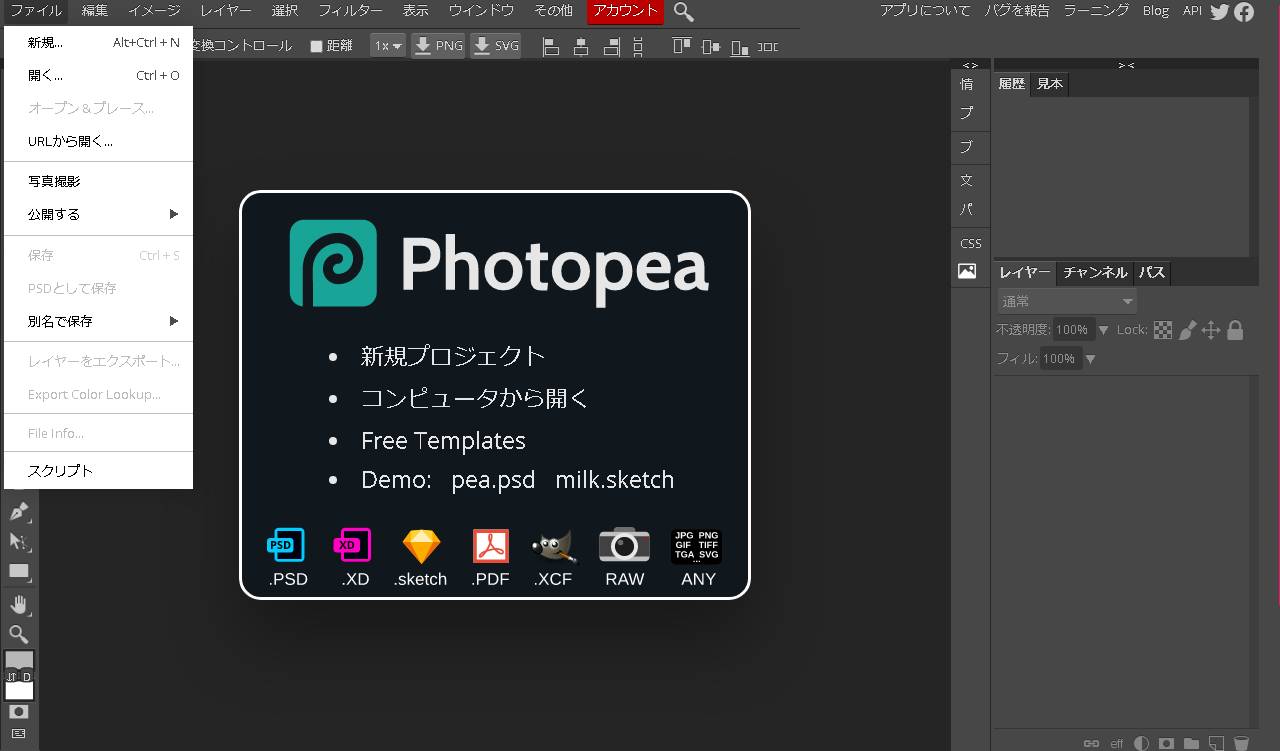
photopea 使い方
無料で使える 画像編集ソフト。私はこのソフトで画像編集を全て対応してます。
photopea画像編集(サンプル)
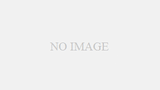
photopeaで編集した画像を掲載してます。
無料で使える、優秀な画像編集ソフト「photopea」で作った画像を掲載してます。
パソコン・スマホの楽しみを倍増する方法

パソコン・スマホの楽しみを倍増する方法をお伝えします。優秀な無料ソフトを活用しましょう。 リスクなく楽しめます。
パソコン・スマホを楽しむには無料ソフトを活用しましょう。無料でネットショップ、アフィリエイト、画像編集も、メール配信システムもできます。無料ソフトwordpress,welcart,moneytrack,photopea,acmailerを使えば簡単です。


