photopea 切り抜き オブジェクトだけを切り抜く
photopeaに元の写真を表示します。
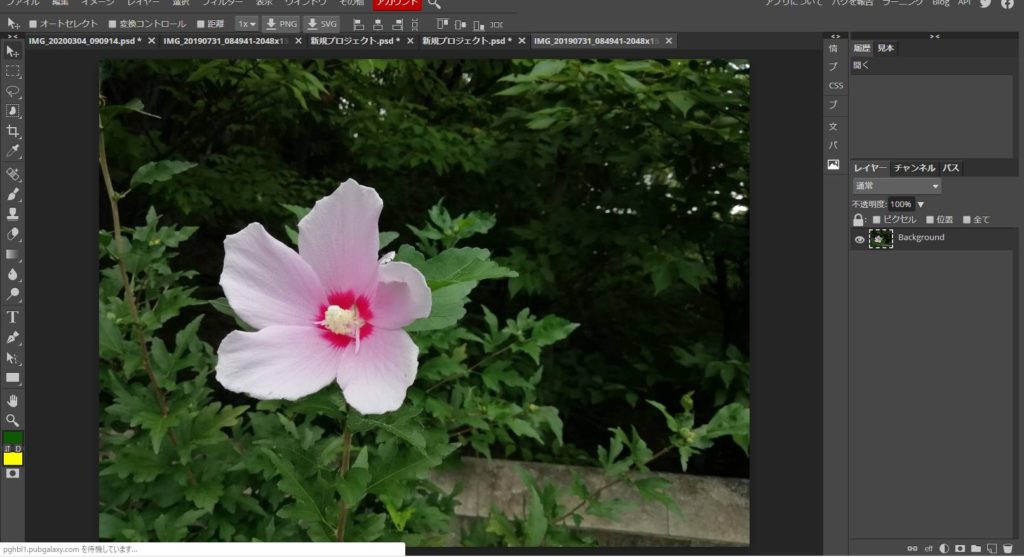
花だけを切り抜きます。
左メニューから オブジェクト選択を選びます。
マウス右クリックで(オブジェクト選択、クイック選択、自動選択が選べます)
オブジェクト選択を選び、選択する範囲を「四角く」囲います。
花の部分だけが点線で選択されます。(明暗のハッキリしているものは切り抜き安いです)
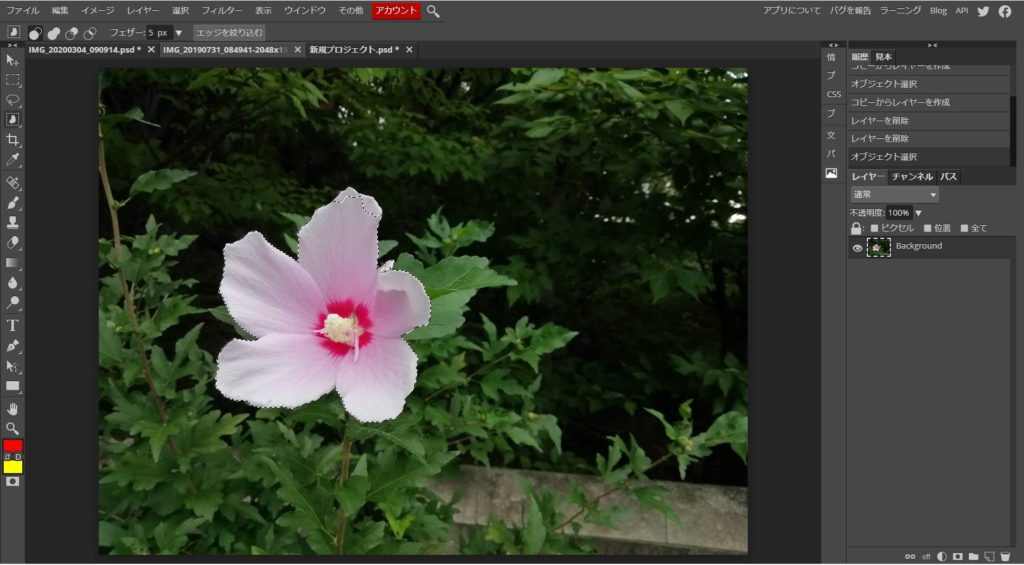
次に、選んだ花だけのレイヤーを作成します。
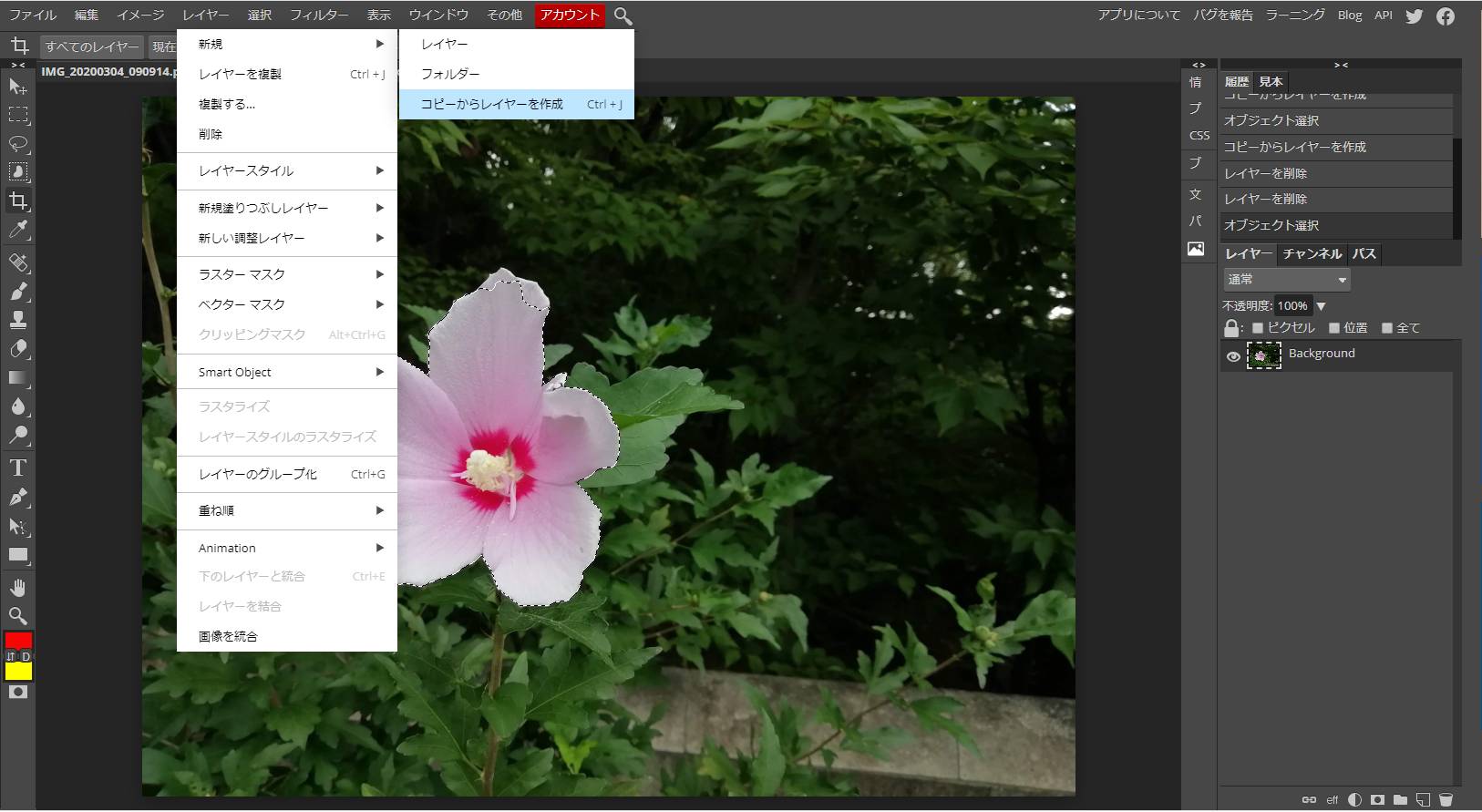
上の方の横に並んだタグから レイヤー→新規→コピーからレイヤーを作成を選びます。
右側のレイヤー選択画面に新しく花だけの画像が出来ます。
この小さな画像アイコンの左側の「目のマーク」を花だけが見える様にクリックします。

上の方の横に並んだタグから 選択→全て を選び、編集→コピー選ぶと、メモリーに花の画像がコピーされます。
(対象画像を選択しているけれど、対象物が逆転しているときは、「選択」→「選択範囲を反転」を試してください)
切り抜きが完成です。
左メニュー⇒「オブジェクト選択」をクリックしてください。対象物を四角く囲んだ後、コンピューターが自動的に対象物だけを囲んでいるのを確認できたら、上部メニューの「エッジを絞り込む」をクリックしてください。
背景透明画面に選択されたオブジェクトだけの画像が出来上がってます。
次に 上の「ok」をクリックしてください。元の画面に戻り、オブジェクトだけの画像が出来上がってます。
この方法でも 切り抜きは完成です。
photopea 切り抜き 背景も含めて丸く切り抜く
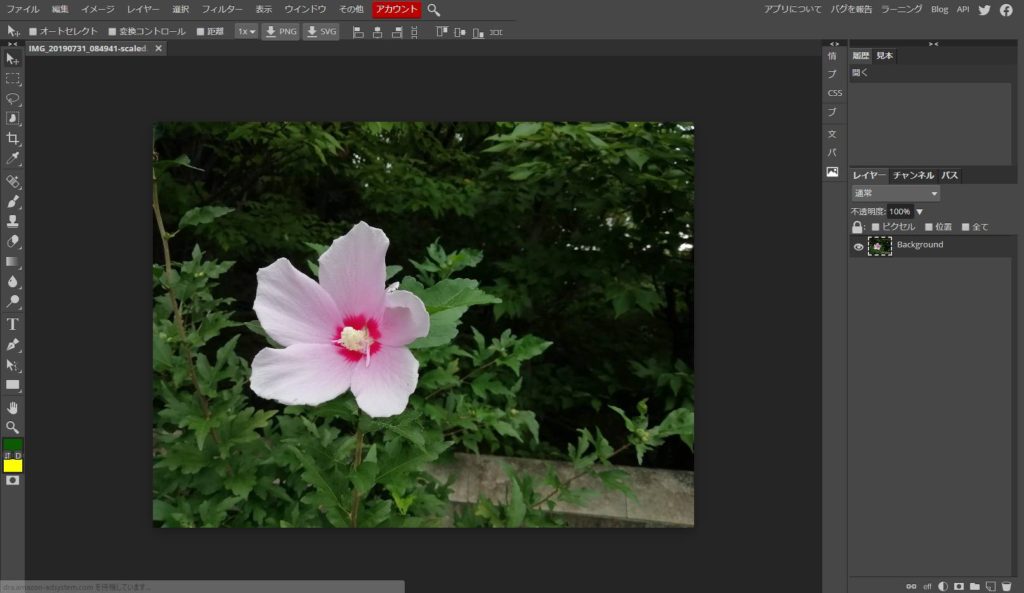
この画像から 背景も含めて 花の回りを丸く切り取ってみます。
左メニュー(縦に並んだアイコン)から オブジェクト選択を選びます。
マウス右クリックで(オブジェクト選択、クイック選択、自動選択が選べます)
次に、上の方の横に並んだタグから「エッジを絞り込む」をクリックします。
すると、下の画像が現れます。
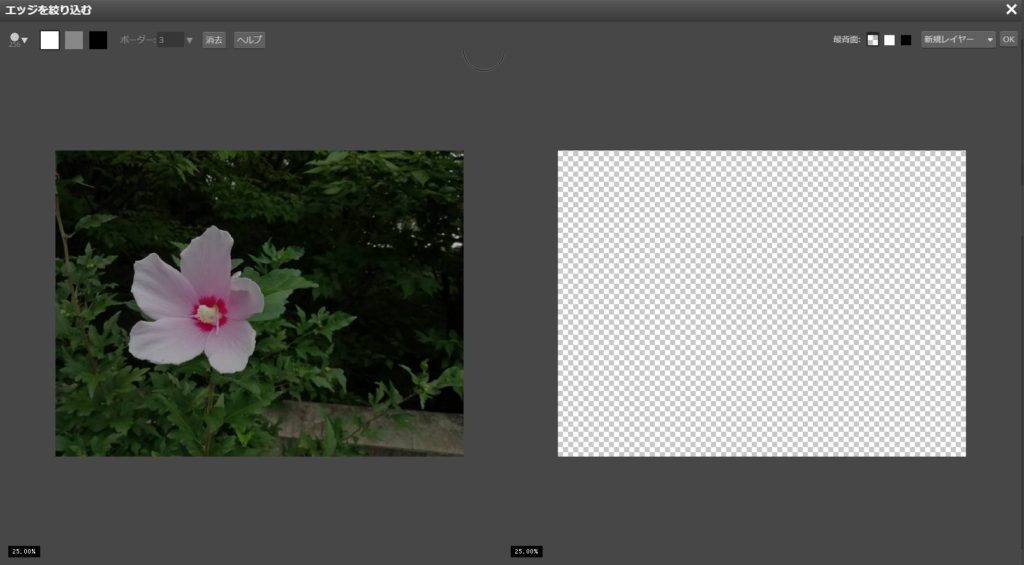
次に、上の方の横に並んだタグの左端をクリックすると、下の画像が現れます。
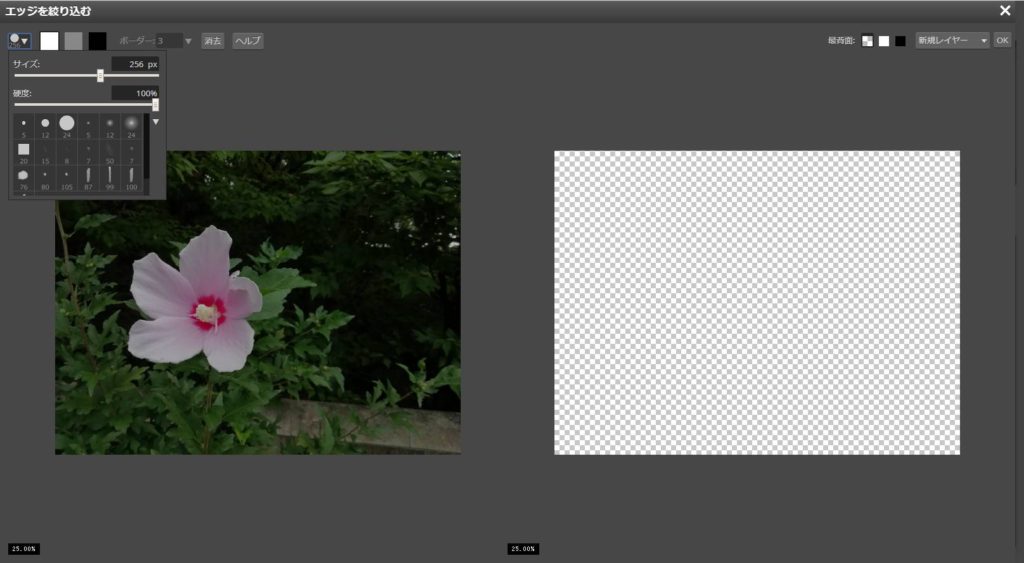
そこで、サイズを調整して 切り取りたい画像が入る大きさにします。
今回は花を背景も含めて丸く切り取りますので、サイズを1500にしました。サイズの窓に直接数字を入力すればできます。
画面に大きな〇が表示されますので 切り抜きたい「花」に合わせクリックしますと
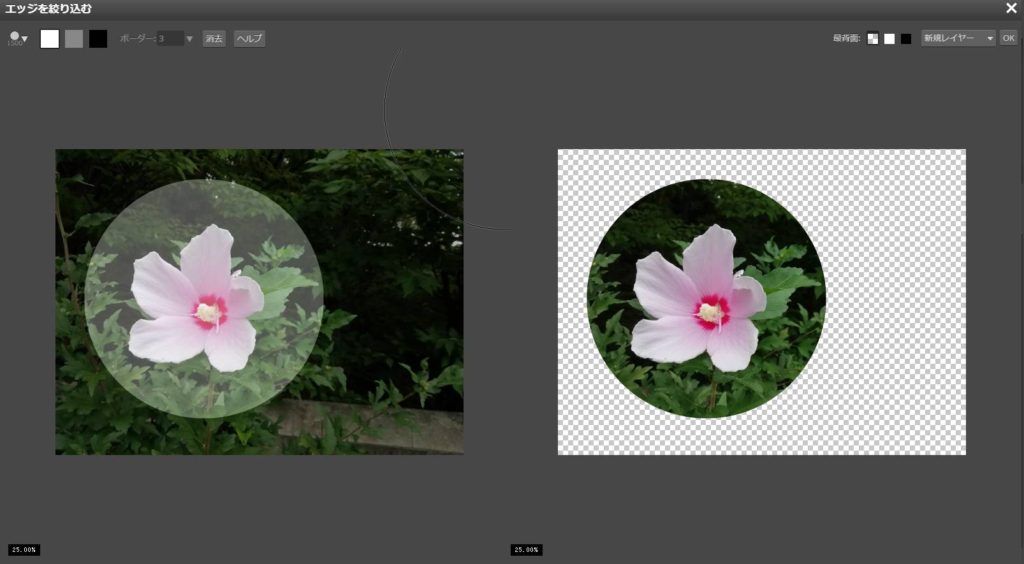
この様になります。
次に、上の方の横に並んだタグの右の「OK」をクリックしますと
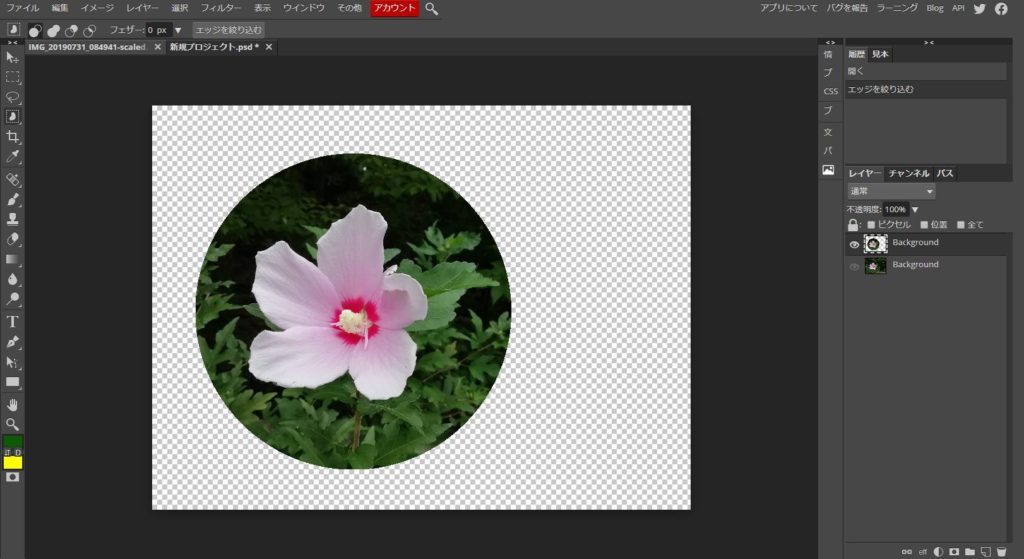
この画面に変わります。
後は、この画像を他の画像に使ってください。
photopea 切り抜き 背景も含めて四角く切り取る
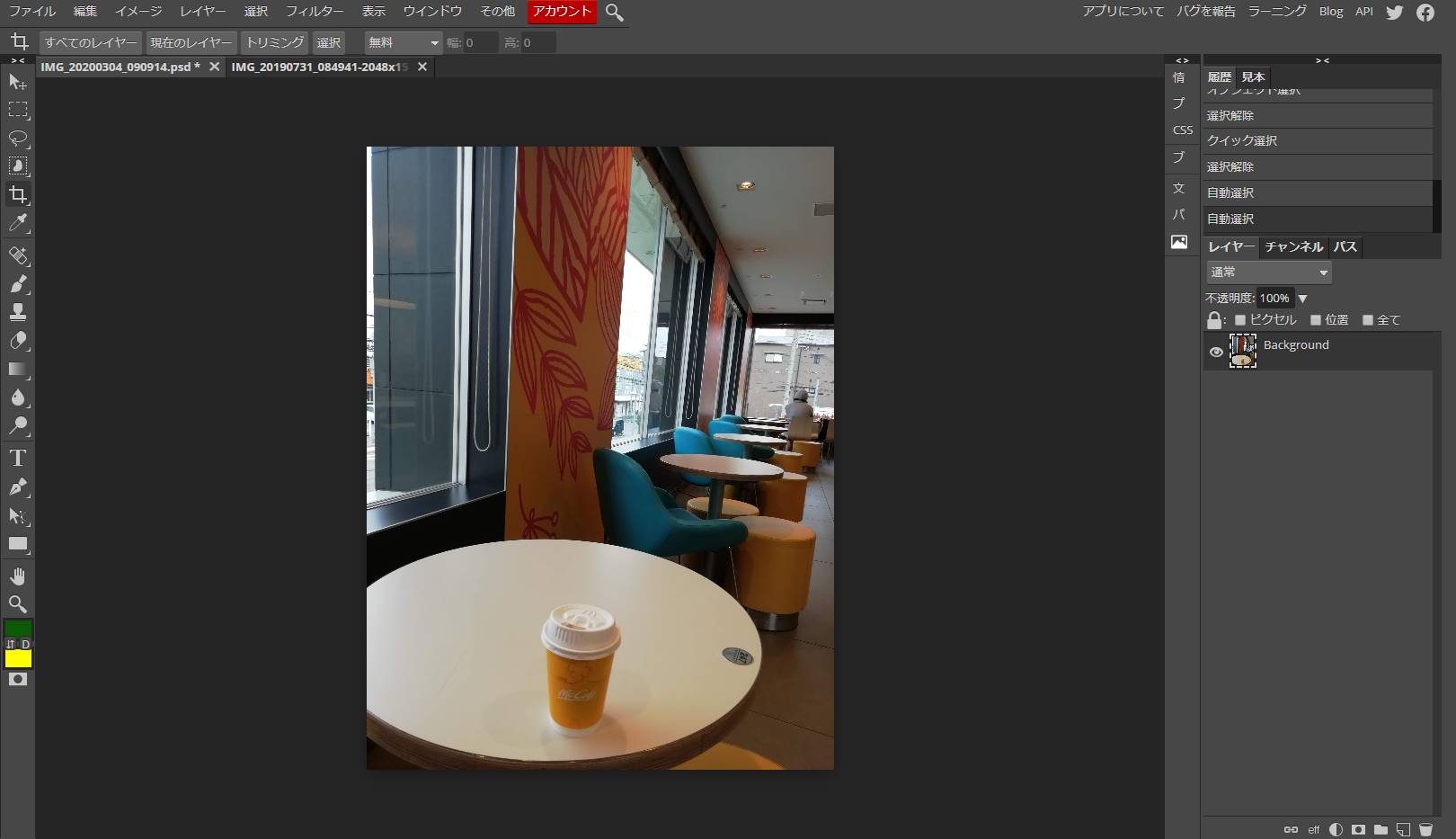
事務所近くの朝のマクドです。
この写真をトリミングしてみます。
テーブルとコーヒーカップの部分をトリミングします。
左側 縦に並んだアイコンから「切り抜きツール」を選び、トリミングしたい部分を囲みます。
下の画像の様に、トリミングしたい部分が四角く線が引かれてます。
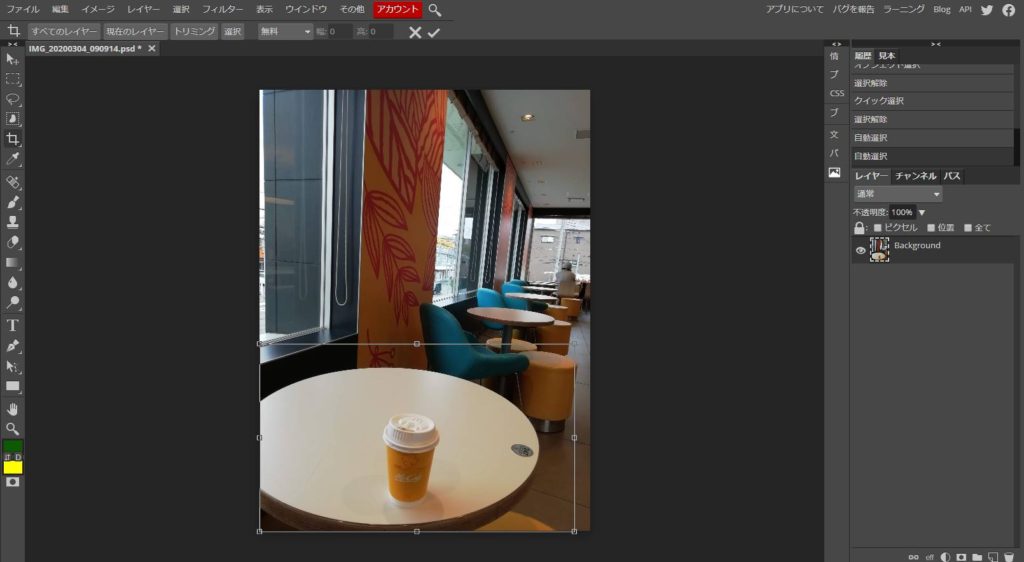
次に、上の方の横に並んだタグから レ点(コンフォーム)をクリックします。
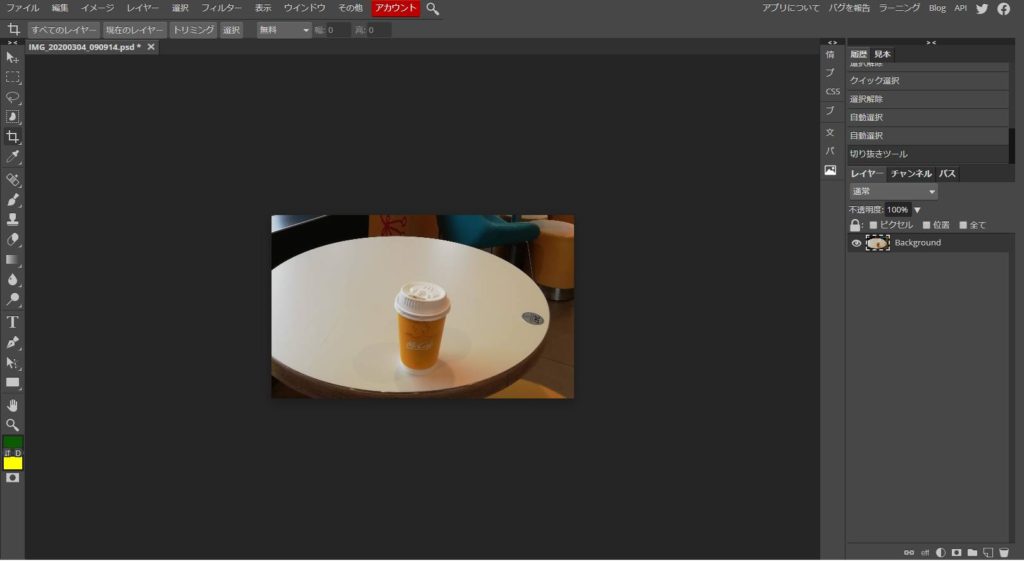
トリミングが出来ました。
切り取っても、データー上は元の画像が残ってます(画面上は見えません)。
データー上も切り取りたいときは、切り取った画像が表示されているときに、「選択」→「全て」 そして
「レイヤー」→「ラスターマスク」→「選択範囲外をマスク」をクリックすると元のデータからも不要な画像を切り取れます。
photopea画像編集(サンプル)
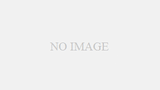
パソコン・スマホの楽しみを倍増する方法をお伝えします。



