photopea 日本語フォント-日本語【使い方 簡単解説】文字装飾も簡単にできます。画像に文字を加えると分かりやすくなります。
今回は 背景が透明な画面を使って説明します。 (どんな画像を使っても同じです。)
まず、フォントをロードします。(日本語フォントを使わないと日本語が表示されません)
左側のメニューの「T」をクリックしてください。
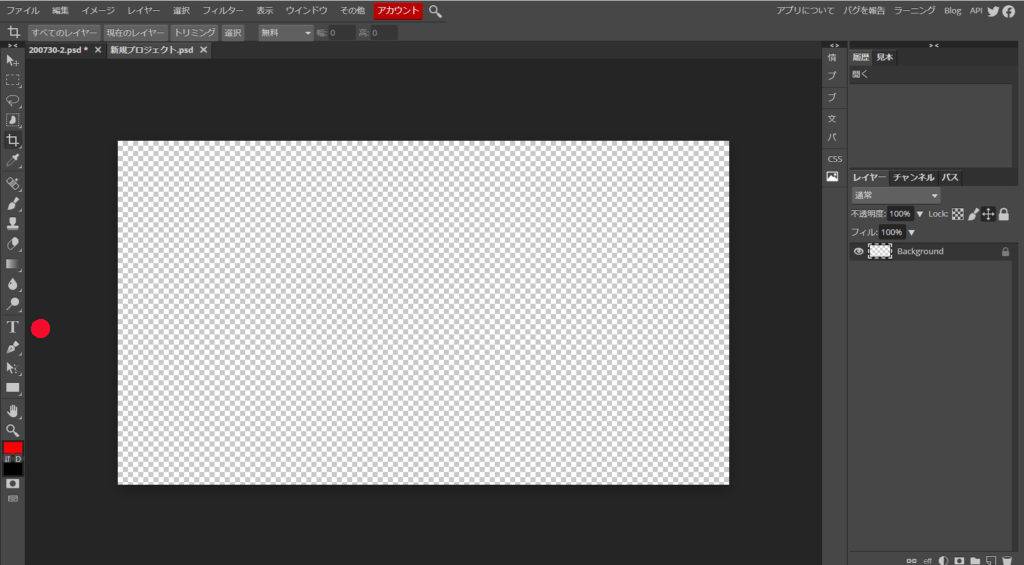
すると、上段メニューが「T」に変わります。その横にある選択が 今選ばれている「フォント」ですので これを日本語フォントに変更します。
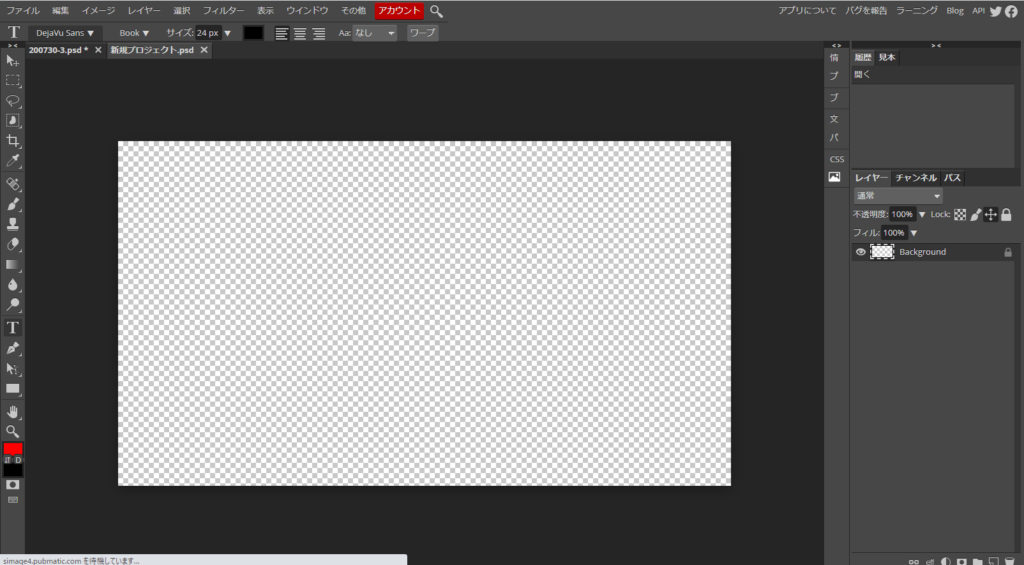
今選ばれている「フォント」をクリックすると、次の画面になります。
そこで表示されている 選択できR「フォント一覧」から まず「Chi-jap-kor」を選択します。
すると、下に候補のフォント一覧が表示されます。
私は、その中の「Noto Sans jp」を使ってます。
希望のフォントをクリックすると ロードが開始され、終了すると画面に表示されます。
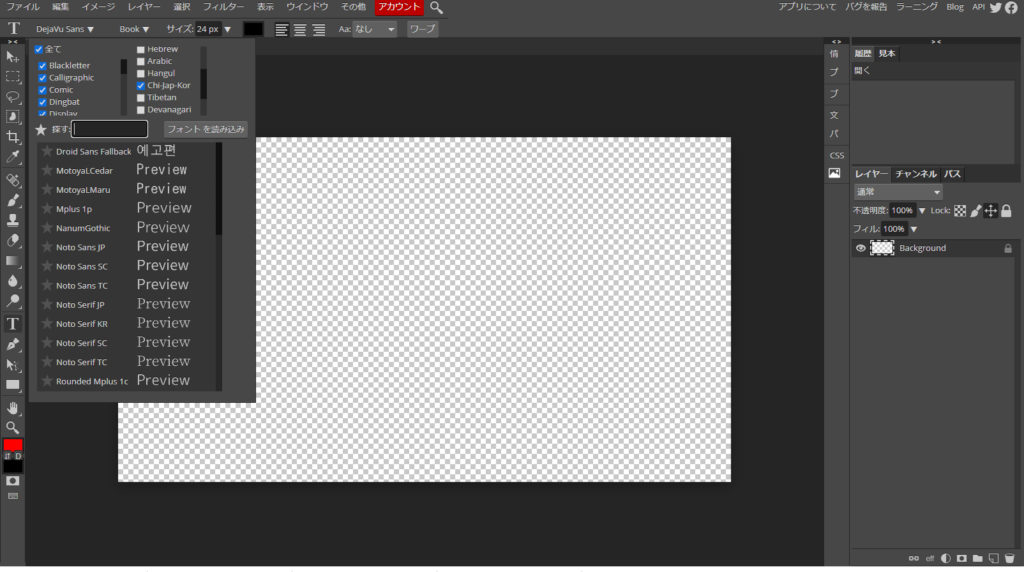
書きたい文字の枠をカーソルを移動させて造り、その中に文字を入力します。
サイズは上段メニューのサイズから選びます。

これで 文字入力が完成です。
photopea 文字装飾
文字の装飾は、文字を入力してから行います。
装飾したい文字のレイヤーを右クリックすると、下の画面の様なメニューがでます。
赤丸印を付けている「ブレンドオプション」をクリックします。

すると、下の画面にある「レイヤースタイル」の画面が現れます。
今回は文字の周りを白く覆いたいので 赤丸印を付けた「ストローク」に「レ点」を入れます。
次に、覆うカラーをしていします。(今回は白です)すると、右にある様に周りが白くなります。
これでよければ 赤丸印を付けた「OK」をクリックします。

次に「バックグランドのレイヤー」と今回作った「文字のレイヤー」を統合します。
下のメニュー画面は 上部メニューのレイヤーにあります。
その前に、右側のレイヤー画面で統合するレイヤーをクリックして選択してから レイヤーの統合です。
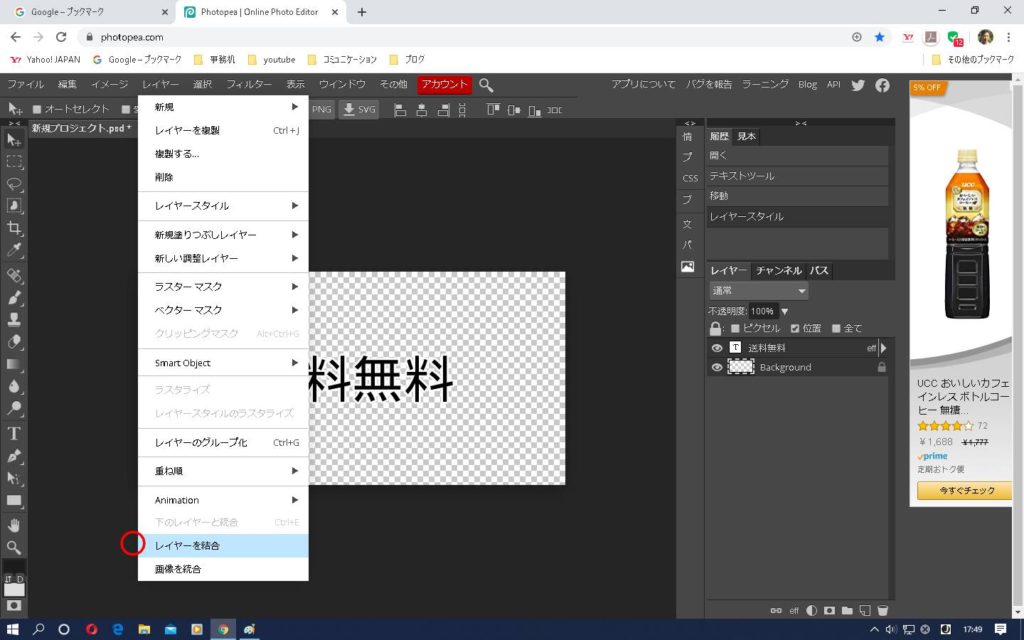
次にコピー&ペーストです。
上部メニュー「選択」→「全て」
「編集」→「コピー」
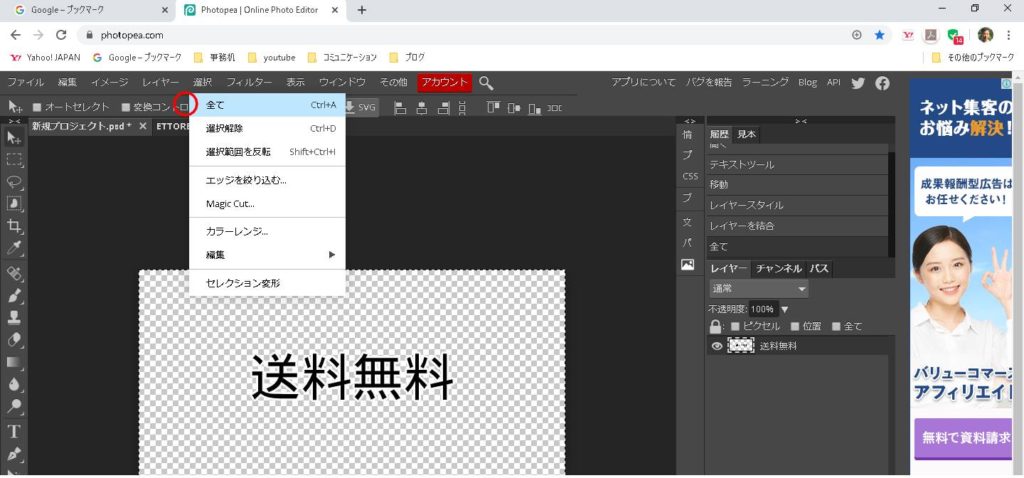
コピーされる画面に変更します。
「編集」→「ペースト」で完成です。
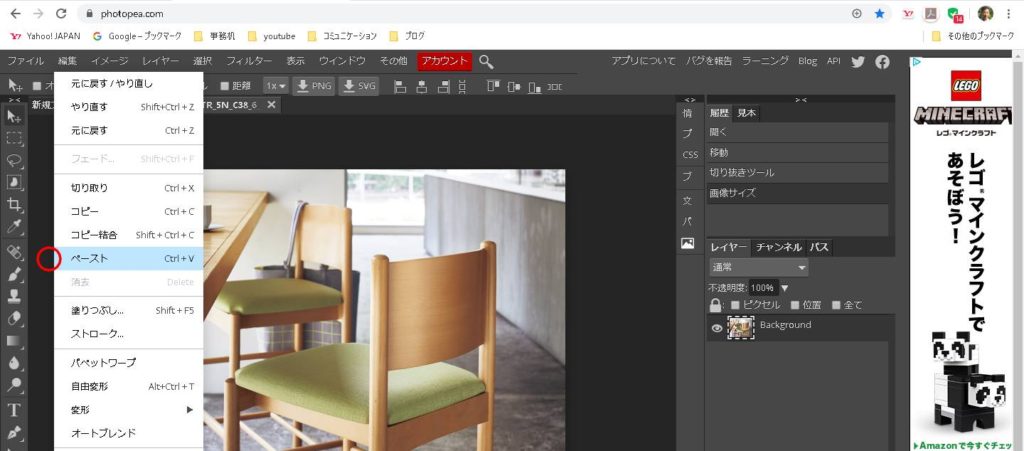

photopea トップメニューへ
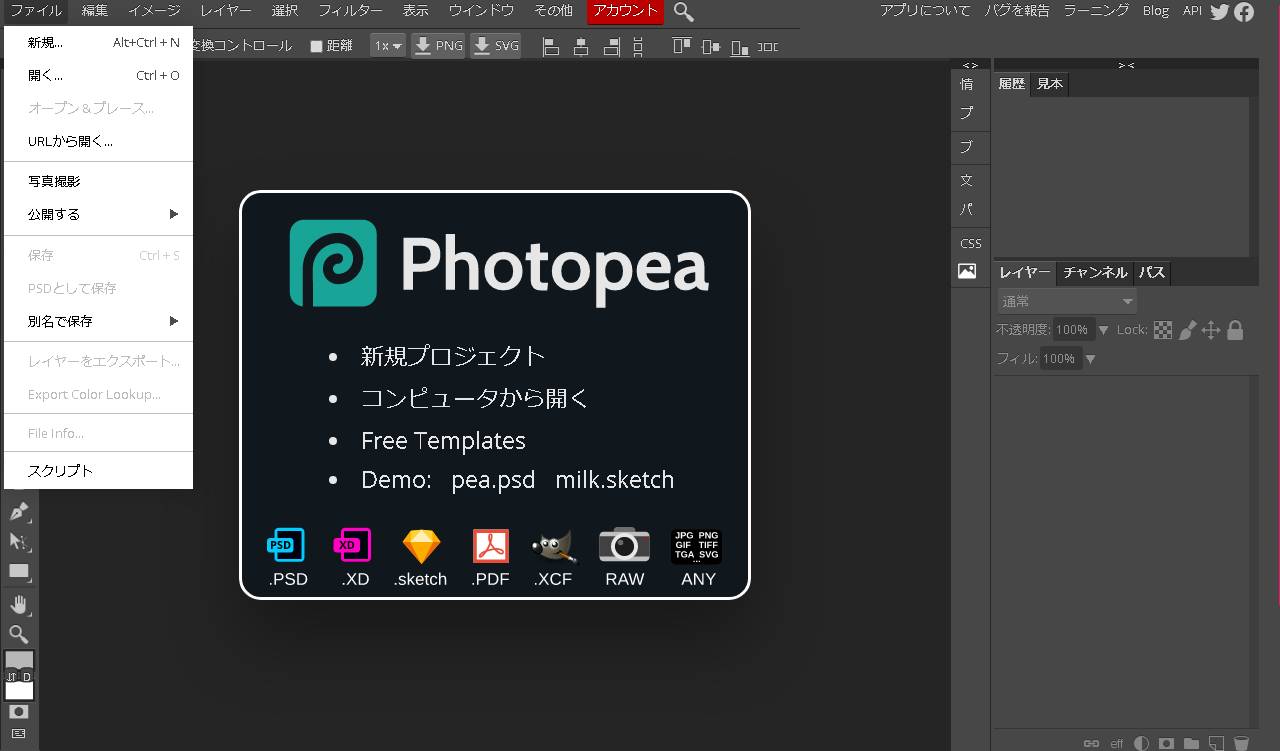
photopea画像編集(サンプル)
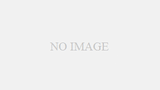
パソコン・スマホの楽しみを倍増する方法をお伝えします。



