photopea の上部の横に並んだメニューの説明をしてます。「ファイル」「編集」「イメージ」「選択」「フィルター」「表示」「ウィンドウ」「その他」の項目です。
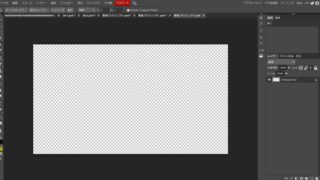 photopea ファイル
photopea ファイル photopea で背景透明の画像を作る。無料ソフトですが高性能ソフトです。操作方法を覚えてください。
透明な画像を作って、切りとった画像を合成して扱いやすい背面透明の画像を作ります。photopeaの操作方法は画像を使って解説していますので誰にでもできると思います。初めての方は、無料クラウドソフトでここまでできることに驚くと思います。覚えて損のないソフトです。
 photopea 背景透過(透明)
photopea 背景透過(透明) パソコンで写真の背景が透過した画像に編集する方法。photopeaなら無料で使えます。
今まで画像編集ソフトを使ったことのない人でも問題ありません。画像付きで操作方法を説明していますので誰にもできると思います。1.写真の中の対象物だけの画像を作ります。2.背景を透過した画像を作ります。2`の画像に1の画像を貼り付けると取り扱いしやすい背景
透明の画像ができます。
 photopea 選択
photopea 選択 photopea 選択。切り取る画像を丸く(円)で切り抜いたり、特定カラーを選択して、そのカラーだけを切り取ります
「エッジを絞り込む」は、画像の中の切り取りたい部分を、丸く(円で)切り取り、それ以外のところを透明に処理してくれます。ですので、他の画像にハメ込むときや、説明書などを作るときには重宝するツールです。「カラーレンジ」は選択したカラーだけを抜き取るツールです。このときも、切り取った画像以外は透明に処理されてます。
 photopea レイヤー
photopea レイヤー photopea 使い方は簡単です。まずphotopea レイヤーを覚えましょう。複数枚の透明セロファンに印刷された画像を重ねて見ているようなイメージで画像編集してます。
画像編集は楽しいものですが、編集している途中段階での画像は、透明フィルムに印刷したフィルムを何枚も重ねて見ているようなものと言う、少し特殊なイメージを持つことが大切です。このイメージが頭の中にできると作業が進みやすいです。レイヤー毎の画像編集を繰り返せばOKです。レイヤー1つを変えて全体のイメージが変わることもあります
 photopea 編集
photopea 編集 photopea 編集(コピー、ペースト、塗りつぶし、変形、自由変形)。コピー&ペーストは画像編集でよく使うツールです。
コピー&ペーストは一番良く使うツールですが他にも便利な機能がいくつもあります。画像全体を特定カラーで塗りつぶしたり、カラーの透明度を設定できますので、全体に薄暗くすることもできます。変形の中にメニューがあり、画像を回転させたり、サイズをアップ、ダウン、歪めることもできます。
 photopea ファイル
photopea ファイル photopea ファイル。読み込むファイルの指定、新規作成、ファイルのダウンロード、名前の変更などに使います。
画像データを新規として作成するとき、photopeaに読み込ませるとき、又 photopeaで作った画像をダウンロードするときに使います。読込はPCから読込はもちろん、URLからの読み込みもできます。ダウンロードも作業中のPSDファイルはもちろんJPEG,PNGなども可能です。
 photopea イメージ
photopea イメージ photopea 調整(明るさ 露出 彩度 色相 カラーバランス 反転)や、キャンパスサイズ 画像サイズ調整ができます。
photopea 上部メニュー「調整」から入って(明るさ/コントラスト 曲線 露出 彩度 色相/彩度 カラーバランス 黒と白 フォトフィルター 反転 グラデーションマップ 色交換)などの調整ができます。これらの調整方法で画像のイメージを大きく変えることができます。又、キャンパスサイズ 画像サイズの変更もできます。
 photopea フィルター
photopea フィルター photopeaフィルター。多くのツールがあります。元画像を変わり具合を試しながら画像編集を楽しんでください。
レンズ補正 3D ぼかし(ボックス ガウス モーション 放射状 表面 ピンチ 極座標 リップル 剪断 spherize トール 波 ノイズ追加 ホコリと傷 中央値 カラーハーフトーン 結晶化 メゾチント モザイク 点字化 雲 雲の違い 逆光などやスケッチ⇒ハーフトーン エッジを見つける 油絵具などのツールがあります。
 photopea 画像回転
photopea 画像回転 photopea 画像回転。(上部メニュー⇒編集⇒変形⇒回転)編集機能の一部です。
画像を回転させたいときに使います。写真を撮ったけれど縦横逆にしたいときに使います。また、写真のトリミングなどに慣れてくると案外と使う場面があります。また少し回転させて、はがきや説明書に写真を印刷すると全体的に動きのある感じに出来上がります。簡単な操作ででき、失敗のない作業ですので覚えてください。
 photopea 塗りつぶし
photopea 塗りつぶし photopea 塗りつぶし。元の画像が判別できない様にもできますが、透過度の調整で薄っすら色を付けることもできます。
photopeaで「塗りつぶし」の操作方法は幾つかありますが簡単な方法を紹介します。無料ソフトですから、画像編集始めての方も、気軽に挑戦してください。新規画面の背景にカラーを付けるのがイメージしやすい方法ですが、撮影した写真に薄っすらとカラーを付けることもできます。例えば、セピアカラーにするなどです。