フィルター補正でも こんなにイメージを変えられます。参考にしてください。
比較しやすい様に 元の写真は同じものを使ってます。

photopeaフィルター「レンズ補正」
上部メニュー「フィルター」⇒「レンズ補正」
断片数:-56 スケール:100%

断片数:25 スケール:57%

photopeaフィルター「3D」
上部メニュー「フィルター」⇒「3D」
photopeaフィルター「3D」Nomal
ぼかし:0.7px スケール:100%
high:11% , medium:14% , low:12%
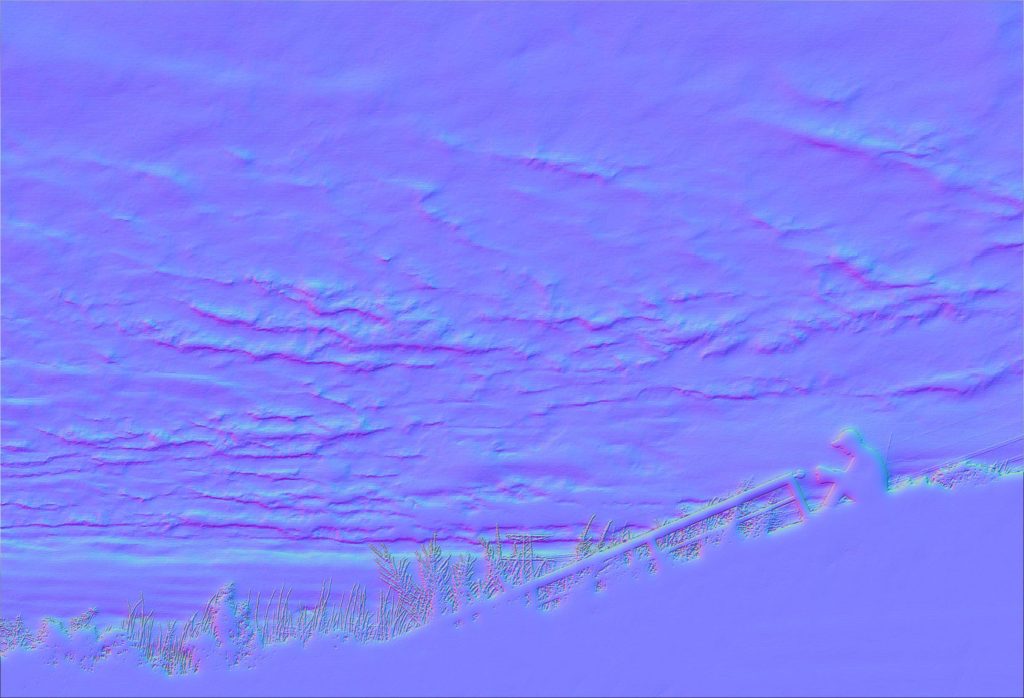
photopeaフィルター「ぼかし」
photopeaフィルター「ぼかし」ボックスのぼかし
上部メニュー「フィルター」⇒「ぼかし」⇒「ぼかし多く」
15px

photopeaフィルター「ぼかし」ガウスぼかし
上部メニュー「フィルター」⇒「ぼかし」⇒「ガウスぼかし」
ガウスぼかし:7.2px

photopeaフィルター「ぼかし」モーションぼかし
上部メニュー「フィルター」⇒「ぼかし」⇒「モーションぼかし」
モーションぼかし:30%

photopeaフィルター「ぼかし」放射状ぼかし
上部メニュー「フィルター」⇒「ぼかし」⇒「放射状ぼかし」
断片数:5% , モード:spin , off x:0.50 ,off y:0.50

photopeaフィルター「ぼかし」表面のぼかし
上部メニュー「フィルター」⇒「ぼかし」⇒「表面のぼかし」
半径:2.5px , しきい値:33px

photopea 歪み
photopea「歪み」ピンチ
上部メニュー「フィルター」⇒「歪み」⇒「ピンチ」
-100%

photopea「歪み」極座標
上部メニュー「フィルター」⇒「歪み」⇒「極座標」
Rect to Palar

photopea「歪み」リップル
上部メニュー「フィルター」⇒「歪み」⇒「リップル」
断片数:500 サイズ:ミディアム

photopea「歪み」剪断
上部メニュー「フィルター」⇒「歪み」⇒「剪断」
効果数値の調整で変わります。


photopea「歪み」spherize
上部メニュー「フィルター」⇒「歪み」⇒「spherize」
断片数:-60

断片数:100

photopea「歪み」トール
上部メニュー「フィルター」⇒「歪み」⇒「トール」
角度:90

photopea「歪み」波
上部メニュー「フィルター」⇒「歪み」⇒「波」
数値の調整で 表情は様々に変化できますが 一つの例として

photopea「ノイズ」
photopea「ノイズ」ノイズ追加
上部メニュー「フィルター」⇒「ノイズ」⇒「ノイズ追加」
20%

photopea「ノイズ」ホコリと傷
上部メニュー「フィルター」⇒「ノイズ」⇒「ホコリと傷」
半径:141px , しきい値:56px

photopea「ノイズ」中央値
上部メニュー「フィルター」⇒「ノイズ」⇒「中央値」
半径:5px

ピクセル化
カラーハーフトーン
上部メニュー「フィルター」⇒「ピクセル化」⇒
「カラーハーフトーン」
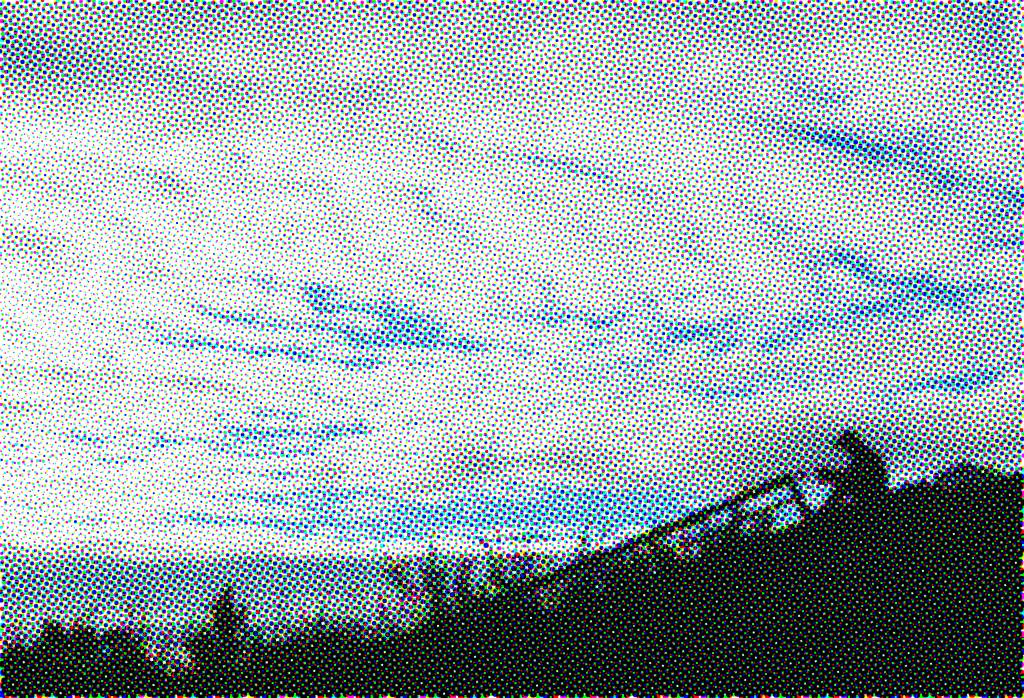
結晶化
上部メニュー「フィルター」⇒「ピクセル化」⇒「結晶化」

メゾチント
上部メニュー「フィルター」⇒「ピクセル化」⇒「メゾチント」
fine dots
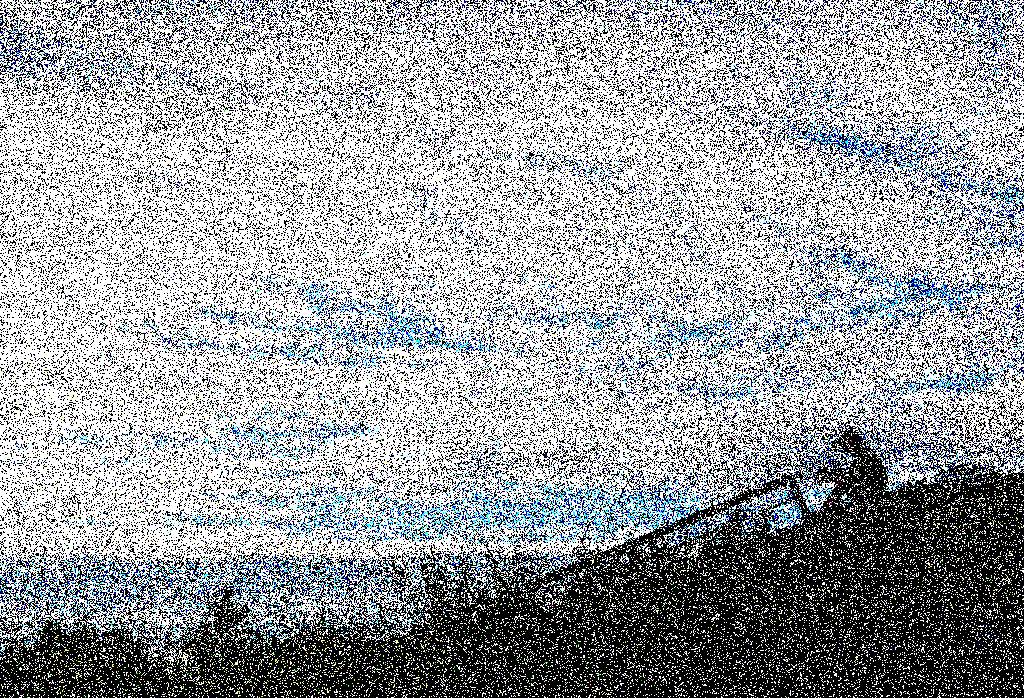
short line
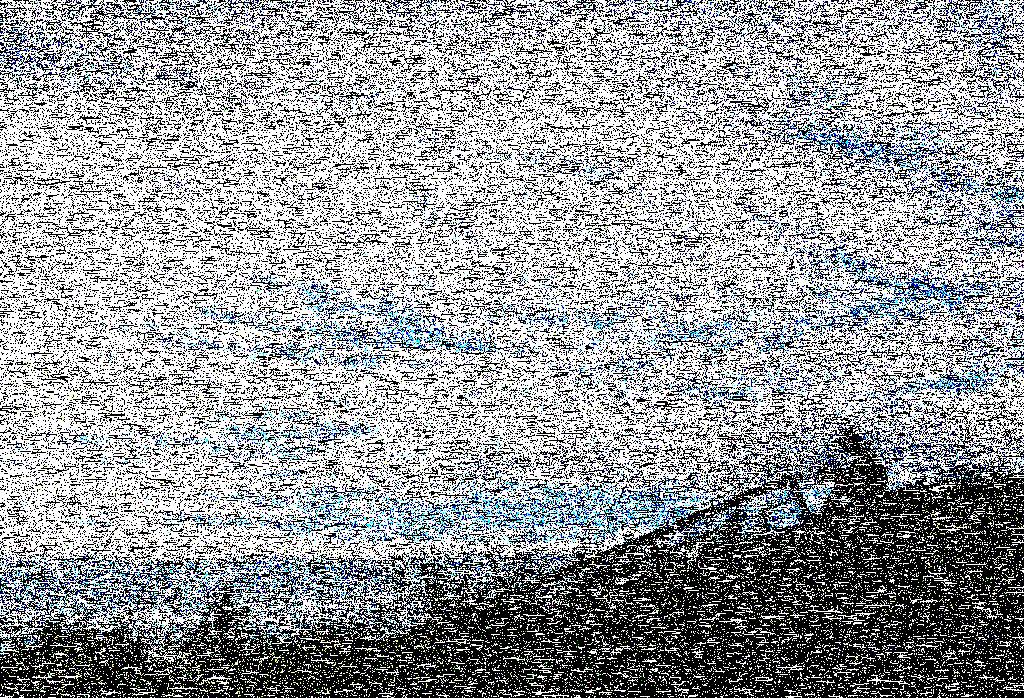
モザイク
上部メニュー「フィルター」⇒「ピクセル化」⇒
「モザイク」
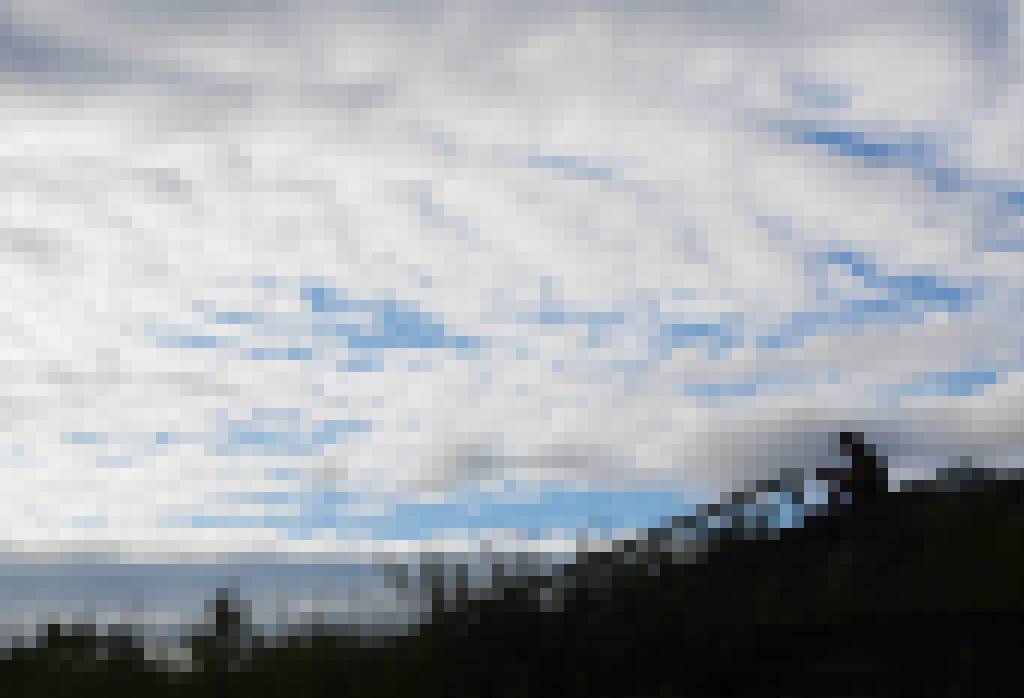
点字化
上部メニュー「フィルター」⇒「ピクセル化」⇒「点字化」

レンダリング
雲
上部メニュー「フィルター」⇒「レンダリング」⇒「雲」
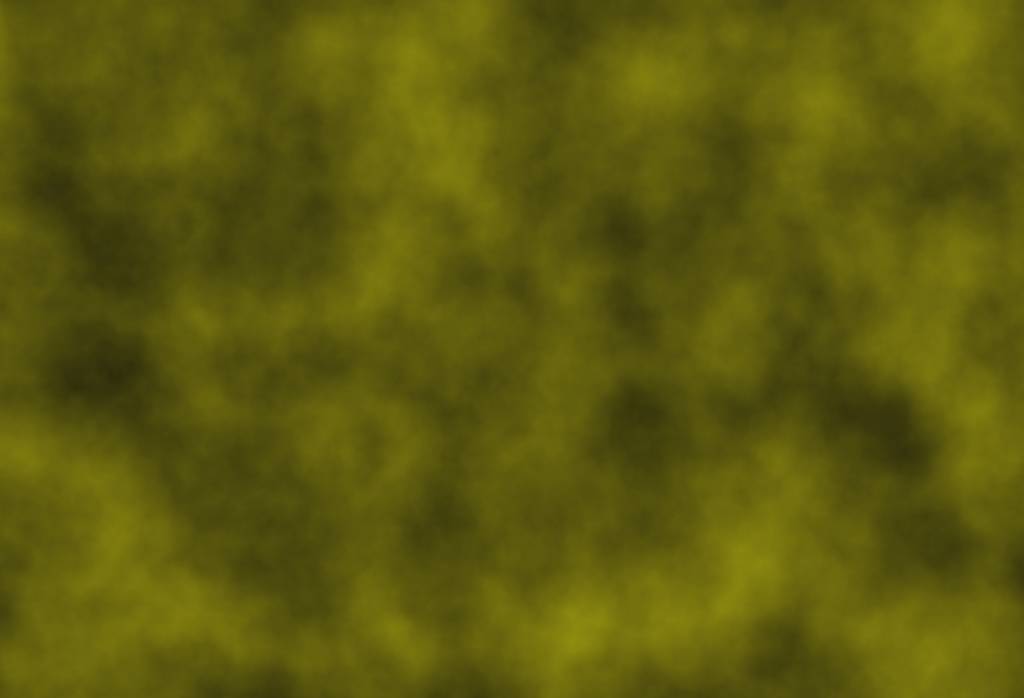
雲の違い
上部メニュー「フィルター」⇒「レンダリング」⇒「雲の違い」

逆光
撮影するときに 逆光が入っているかの様な表現ができます。
上部メニュー「フィルター」⇒「レンダリング」⇒「逆光」

フィルターギャラリー
上部メニュー「フィルター」⇒「フィルターギャラリー」
個性的なフィルターがまとめられています。
オススメの「スケッチ ハーフトーン」を紹介します。
スケッチギャラリーを開き、右側のメニューの中「sketch」「halftone pattern」を選びます。
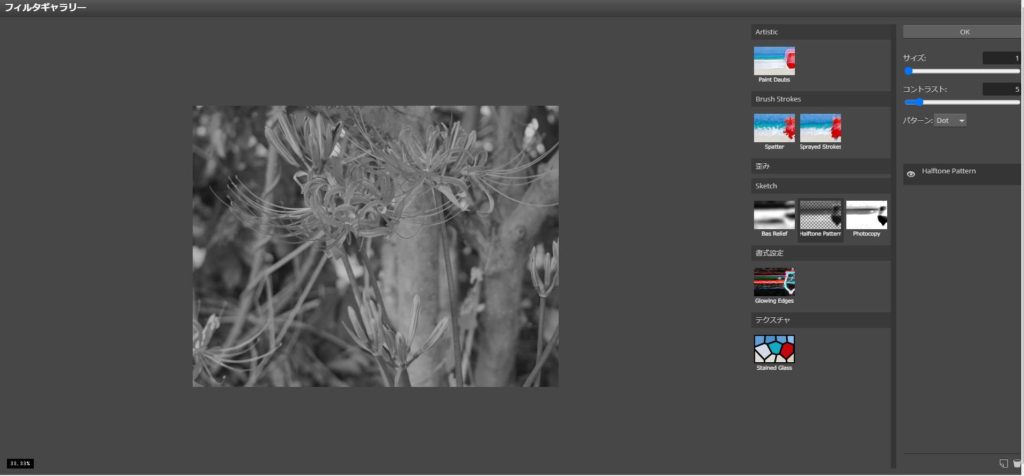 するとこの様に 鉛筆デッサンのような画像に変わります。
するとこの様に 鉛筆デッサンのような画像に変わります。
下の絵は フィルターギャラリー → 書式設定 → growing edges
 →
→
photopea 書式設定
エッジを見つける
上部メニュー「フィルター」⇒「書式設定」⇒
「エッジを見つける」

 →
→ 
油絵具
上部メニュー「フィルター」⇒「書式設定」⇒「油絵具」

photopea トップメニューへ
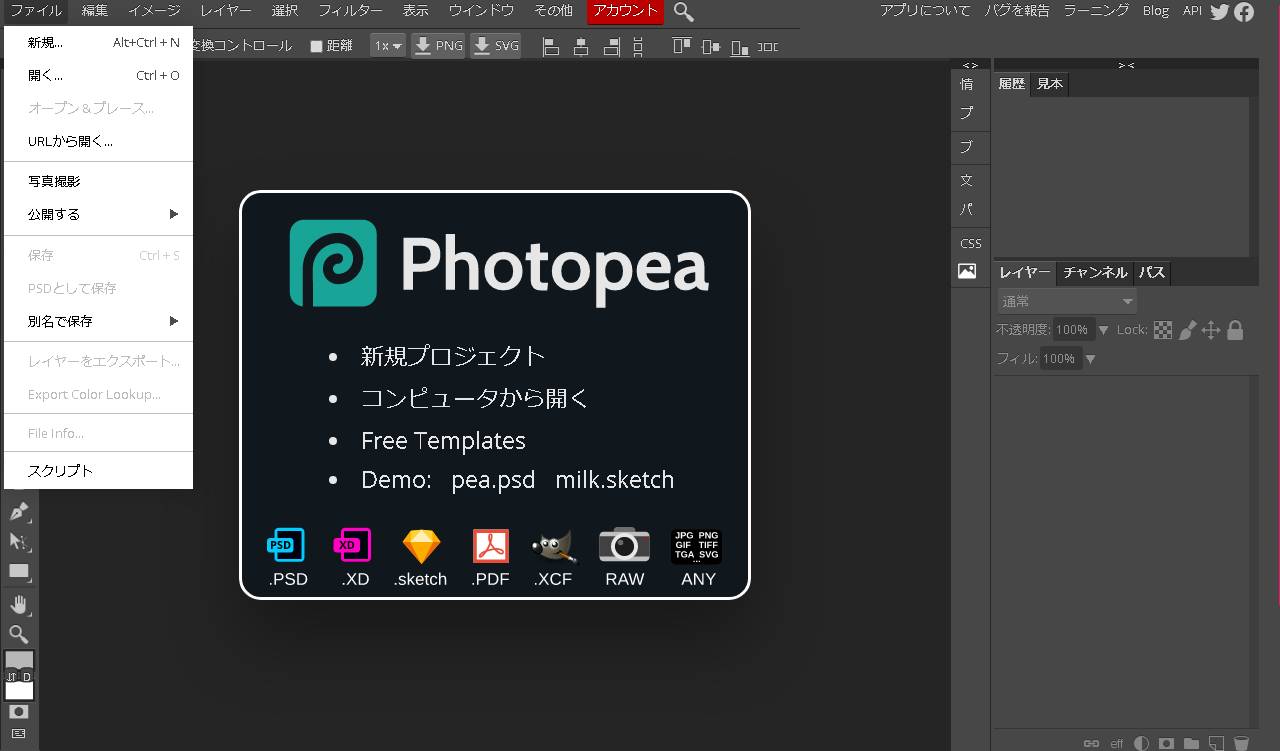
photopea画像編集(サンプル)
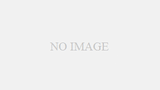
パソコン・スマホの楽しみを倍増する方法をお伝えします。



