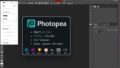photopea コピー
選択している範囲の画像をパソコンに記憶させます。
「編集」→「コピー」
画像編集するときによく使います。
例えば、コピーしたいレイヤー全体を「コピー」して、基本画像を開き「ペースト」します。
photopea ペースト
パソコンに記憶させた画像(photopeaコピーで記憶させた画像)を 表示している画像に貼り付けます。
上で説明した「コピー」」とセットで使うケースが多いです。
photopea 塗りつぶし

photopea 塗りつぶし。元の画像が判別できない様にもできますが、透過度の調整で薄っすら色を付けることもできます。
photopeaで「塗りつぶし」にも幾つかのパターンがあり、例えば「撮影した写真に薄っすらとカラーを付ける」ことも「セピアカラーにする」などもできます。例を挙げて説明してます。無料ソフトですから、画像編集始めての方も、気軽に挑戦してください。新規画面の背景にカラーを付けるのがイメージしやすい方法ですが、
photopea 自由変形
表示している画像の 角度を自由に変更できます。

photopea 変形
メニューにある様に 様々ニーズに対応しています。

photopea 回転
上部メニュー⇒編集⇒変形⇒回転で 操作します。
photopea 画像回転。(上部メニュー⇒編集⇒変形⇒回転)編集機能の一部です。
画像を回転させたいときに使います。写真を撮ったけれど縦横逆にしたいときに使います。また、写真のトリミングなどに慣れてくると案外と使う場面があります。また少し回転させて、はがきや説明書に写真を印刷すると全体的に動きのある感じに出来上がります。簡単な操作ででき、失敗のない作業ですので覚えてください。
photopea トップメニューへ
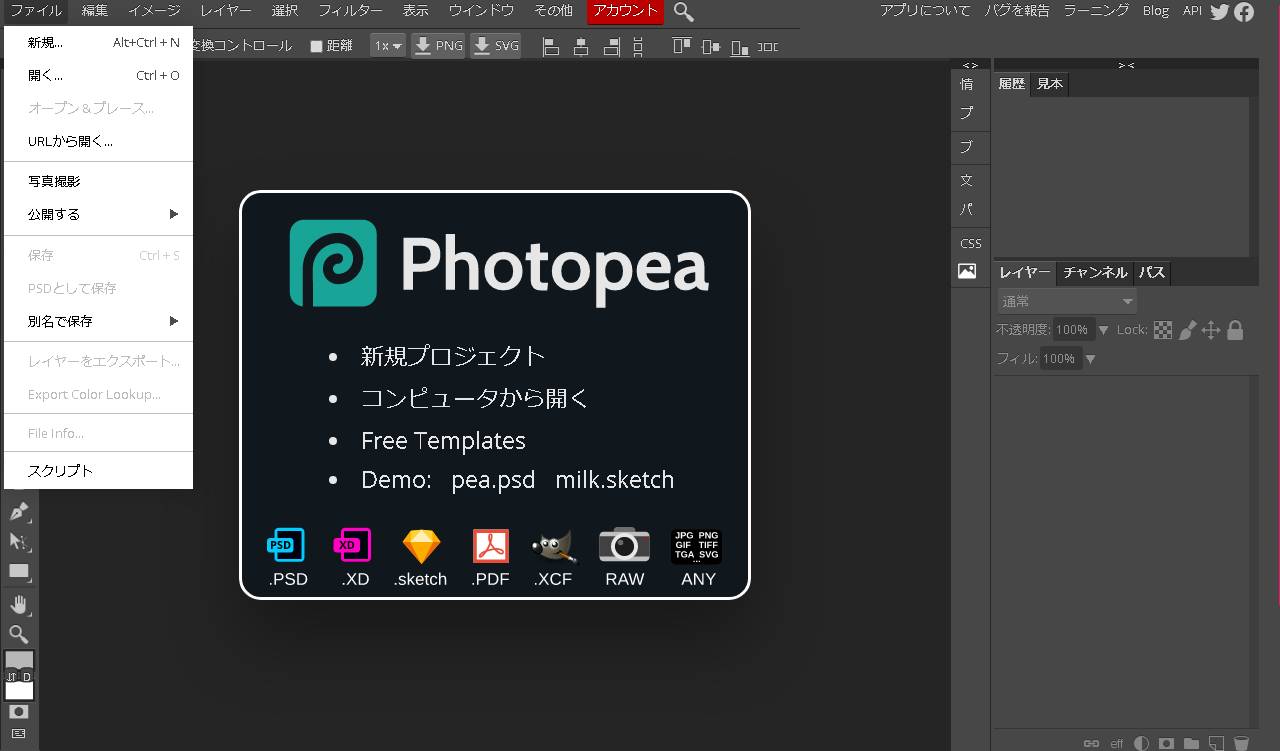
photopea 使い方
無料で使える 画像編集ソフト。私はこのソフトで画像編集を全て対応してます。
photopea画像編集(サンプル)
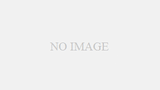
photopeaで編集した画像を掲載してます。
無料で使える、優秀な画像編集ソフト「photopea」で作った画像を掲載してます。