photopea 複製する
表示している画像を複製して「新規プロジェクト」として造る。
編集を失敗しても元画像を残しておくと安心です。そんなときは、複製した画像を編集しましょう。
上部メニュー「レイヤー」→「複製する」→「新規プロジェクト」→「OK」で新しく画像ができます。(「名称」を分かりやすい名前を付けると作業がはかどります)

photopea レイヤー ラスターマスク
トリミング(左メニューの切り抜きツール)で切り取っても、データー上は元の画像が残ってます(画面上は見えません)。
データー上も切り取りたいときは、切り取った画像が表示されているときに、「選択」→「全て」 そして
「レイヤー」→「ラスターマスク」→「選択範囲外をマスク」するとデータからも不要な画像を切り取れます。
photopea レイヤーのグループ化
複数のレイヤーを使っているときに便利です。
例えば 花をカラーでレイヤーに分けているとき、「背景」レイヤー と 「花びら」レイヤー と 「茎」レイヤーに分けて作業を進めるなどです。
photopea 重ね順
レイヤーの重ね順をしていします。レイヤーの選択は右側メニューに表示されているレイヤーをクリックして行います。
photopea レイヤー統合
複数枚のレイヤーを使っているとき、不要な部分を消したり、カラー調整したりするとき、一枚のレイヤーしか作業できません。
ですので、対象のレイヤーを統合して一枚にする必要があります。
photopea トップメニューへ
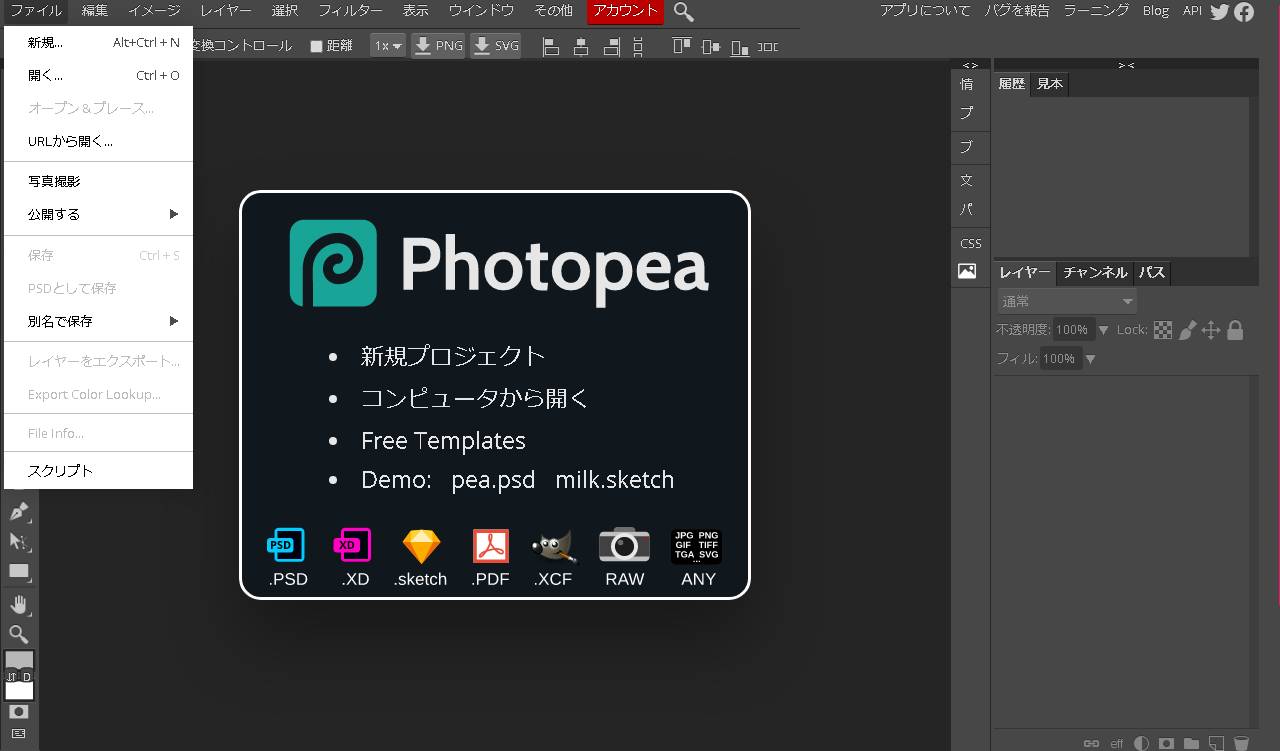
photopea 使い方
無料で使える 画像編集ソフト。私はこのソフトで画像編集を全て対応してます。
photopea画像編集(サンプル)
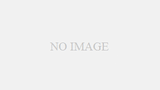
photopeaで編集した画像を掲載してます。
無料で使える、優秀な画像編集ソフト「photopea」で作った画像を掲載してます。


