photopea 人物切り抜き
大阪府池田市にある「ビリケン」さんの写真を使って、人物の切り抜きを説明します。

この写真のビリケンさんを人物として photopeaを使って切り抜きます。
photopeaにアクセスします
photopeaにアクセスしてphotopea を立ち上げます。
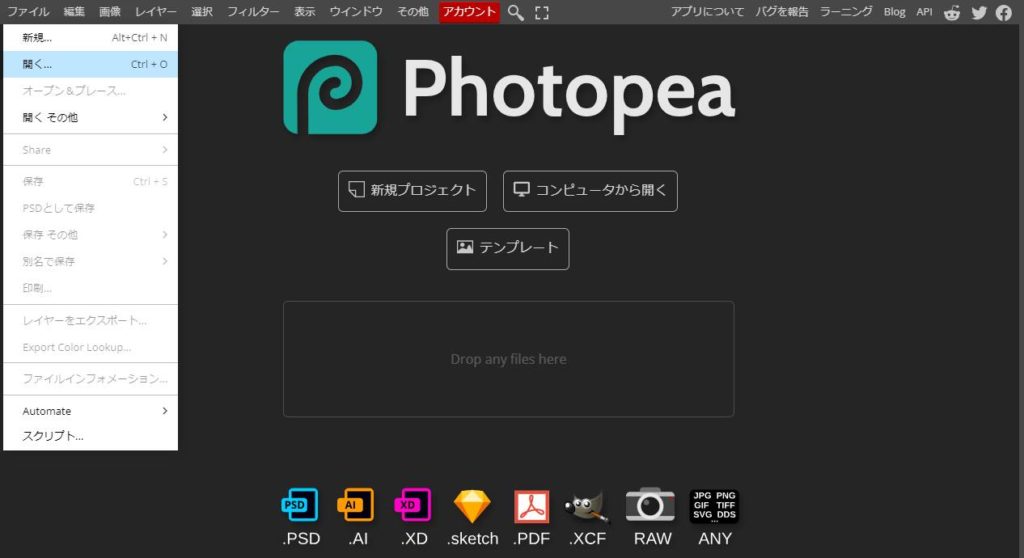
右上(赤丸)のファイルをクリックして 「開く」をクリックして、写真をパソコンから取り込みます。
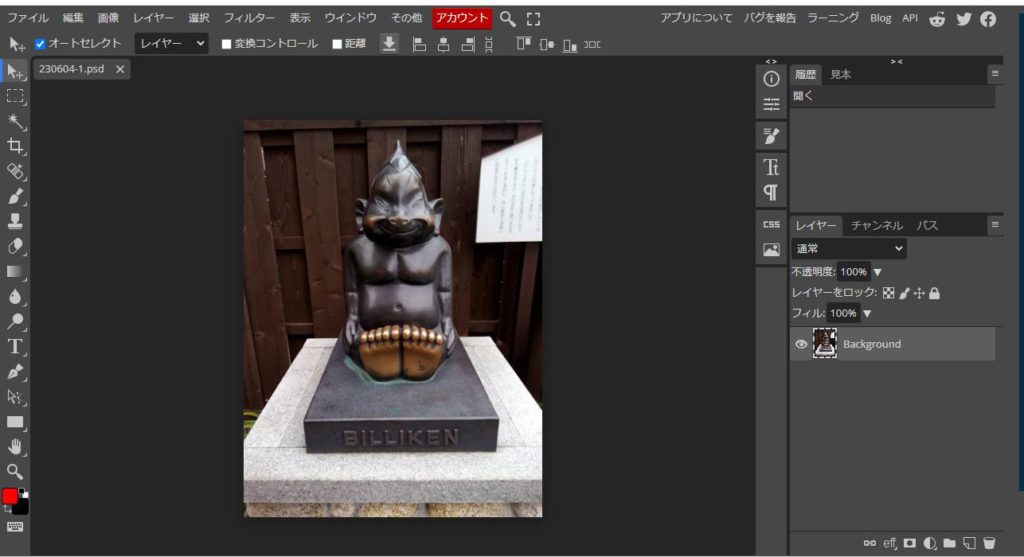
上の画像の様に ビリケン さんの写真がphotopeaに取り込まれました。
人物(ビリケンさん)を切り抜きます
左メニュー 矩形選択を右クリックして、表示される マグネット投げ縄選択 をクリックします。

次に、切り抜きたい画像をマウスでクリックして対象をなぞる様にマウスを移動させます。
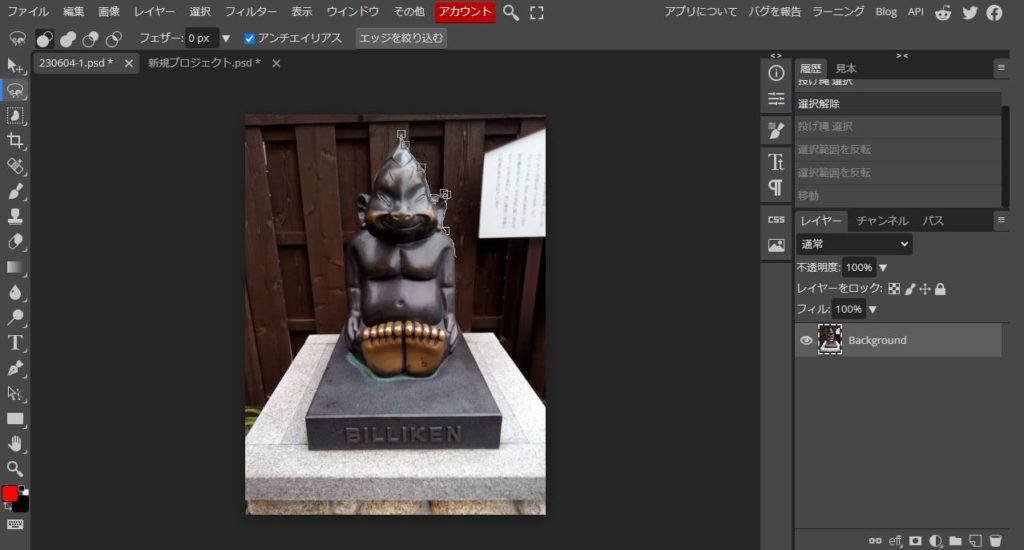
すると、最初にクリックした場所に四角が表示され、移動するにつれ点線で対象物が囲まれていきます。
このとき、ほぼ自動で対象物が選択されていきますが、あいまいな部分(色彩差の少ない)は対象を間違えるときがあります。そのときは、間違いを正すために、手動でクリックすると対象範囲が訂正されます。
正確に選択したいときは、手動でのクリックを増やすことをお勧めします。
この作業を繰り返し、最初にクリックした場所まで対象物を選択していきます。
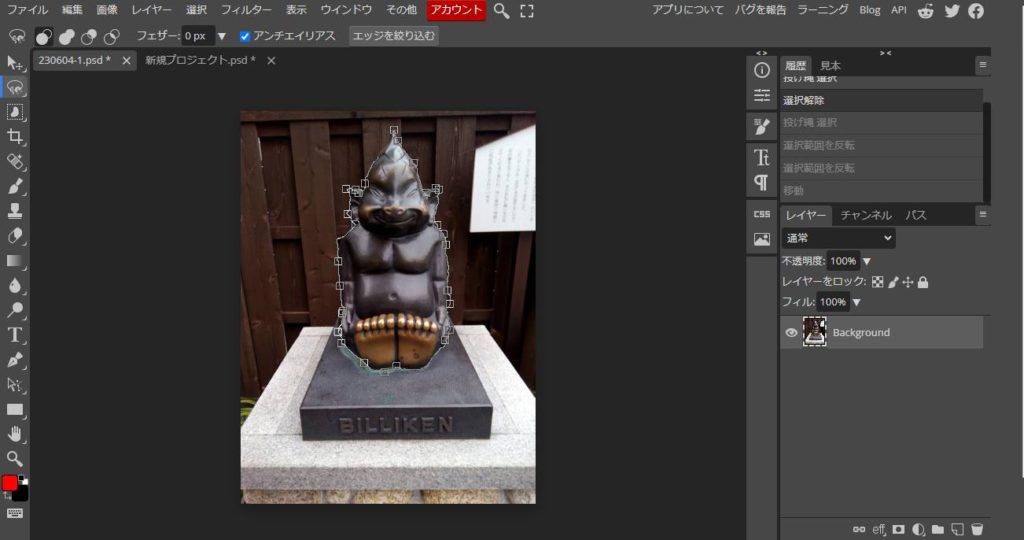
上の写真は 最初にクリックした場所に辿り着く寸前です。
最初にクリックした場所をクリックするとしたの画像になります。
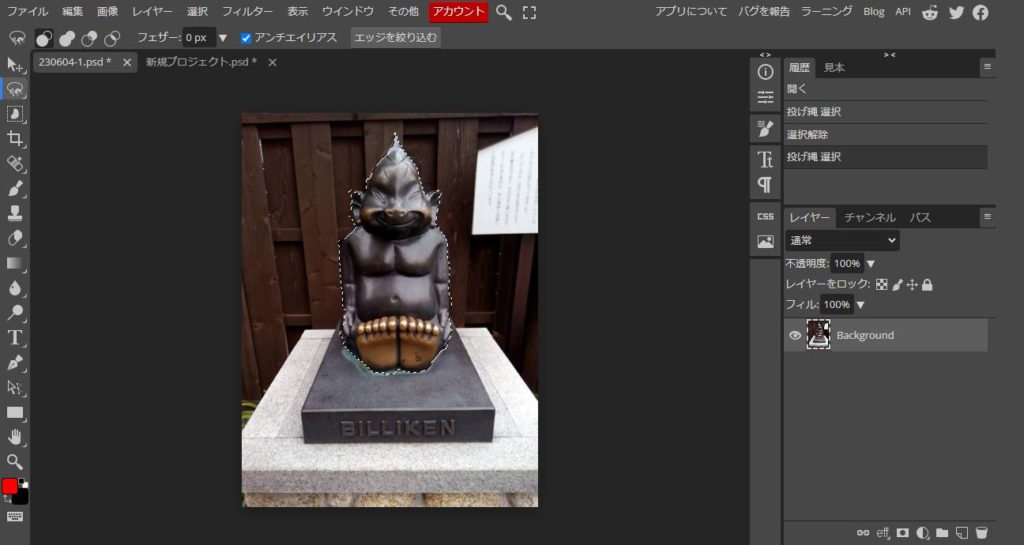
四角のポイントが消えて 対象物が点線で囲まれます。
これで、切り抜きする人物(ビリケンさん)の選択が終わりました。
切り抜きする人物(ビリケンさん)の画像をパソコンに記憶させるために次の作業を行います。
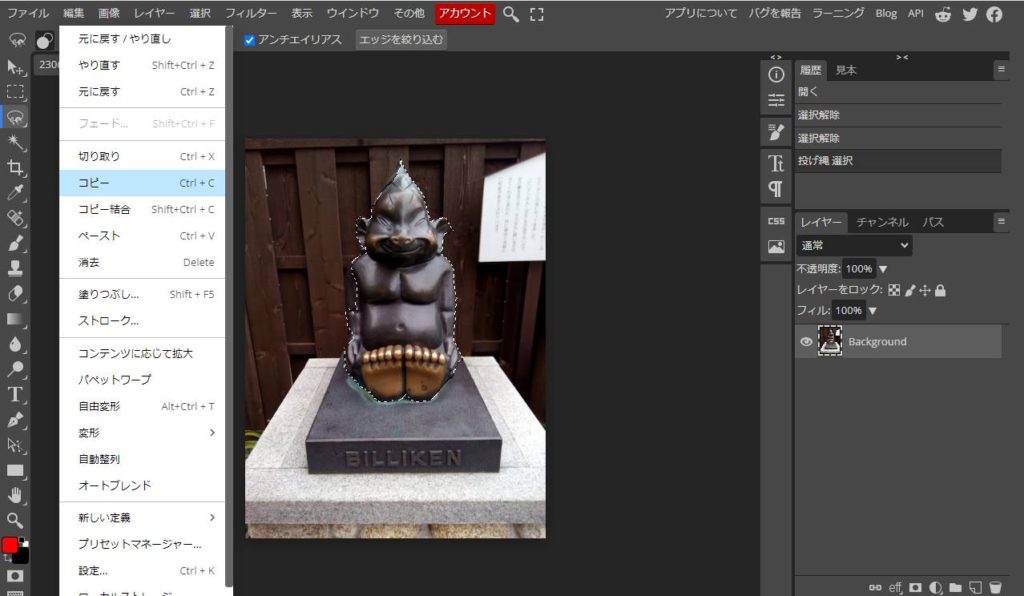
上部メニュー「編集」→「コピー」をクリックすることで、切り抜きする人物(ビリケンさん)の画像がパソコンに記憶されます。
次に 記憶させた切り抜きする人物(ビリケンさん)の画像を作ります。
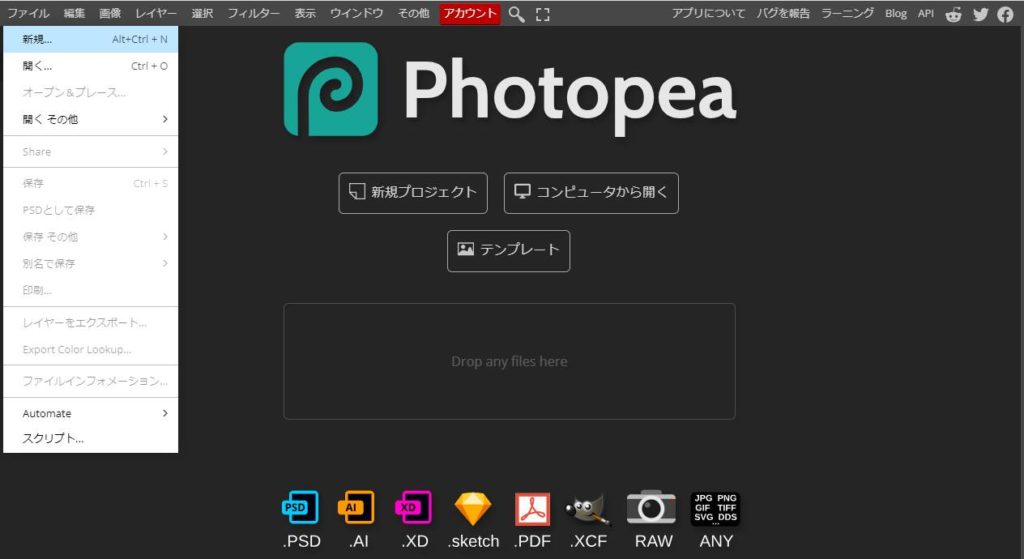
上部メニュー「ファイル」→「新規」をクリックします。
表示された画面で「最背面」を「透明」を選択して「作成」をクリックします。
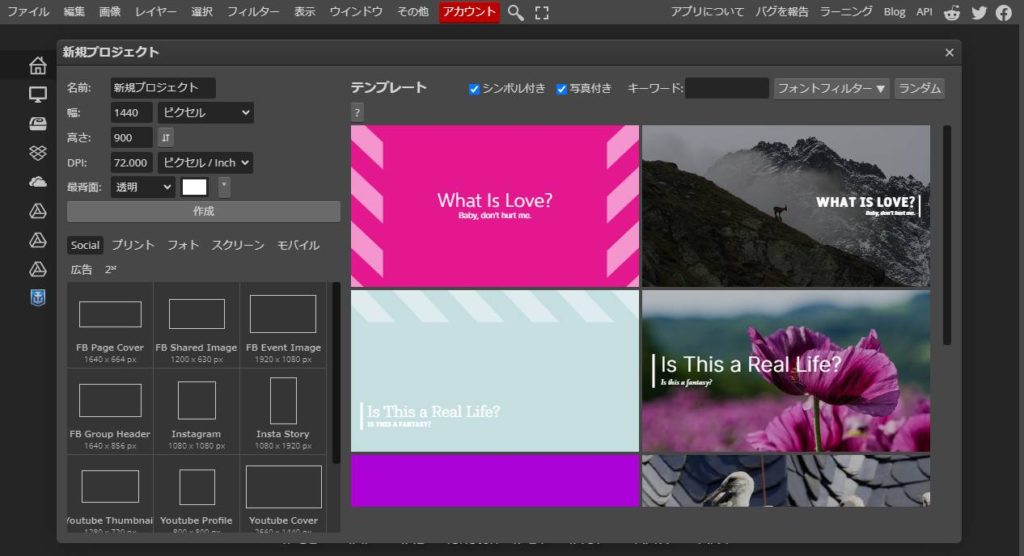
次の様に 最背面が透明の画面が作られます。
次に、上の画像の様に「編集」→「ペースト」をクリックします。
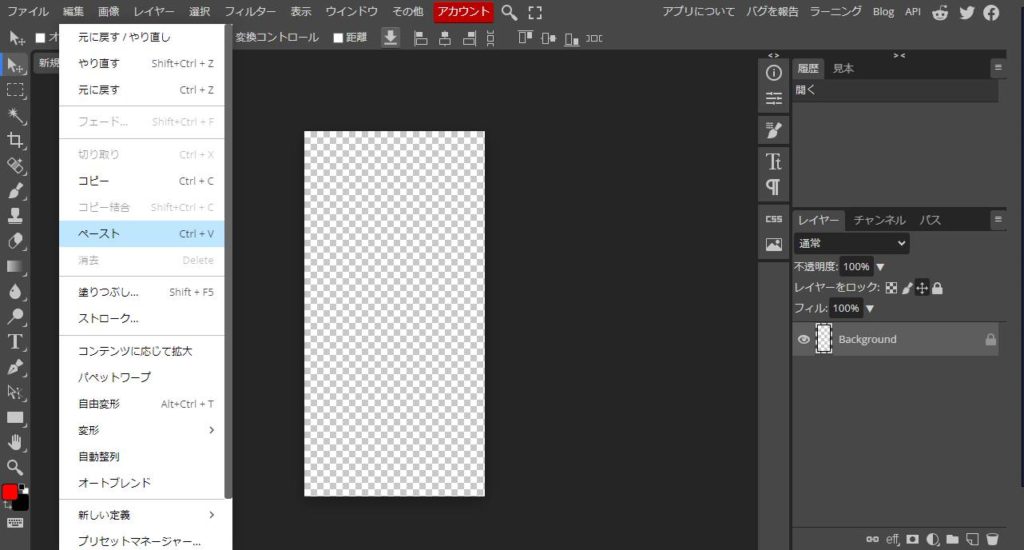
下の画像の様に 背景「透明」で切り抜き画像(ビリケンさん)だけの画像でできました。
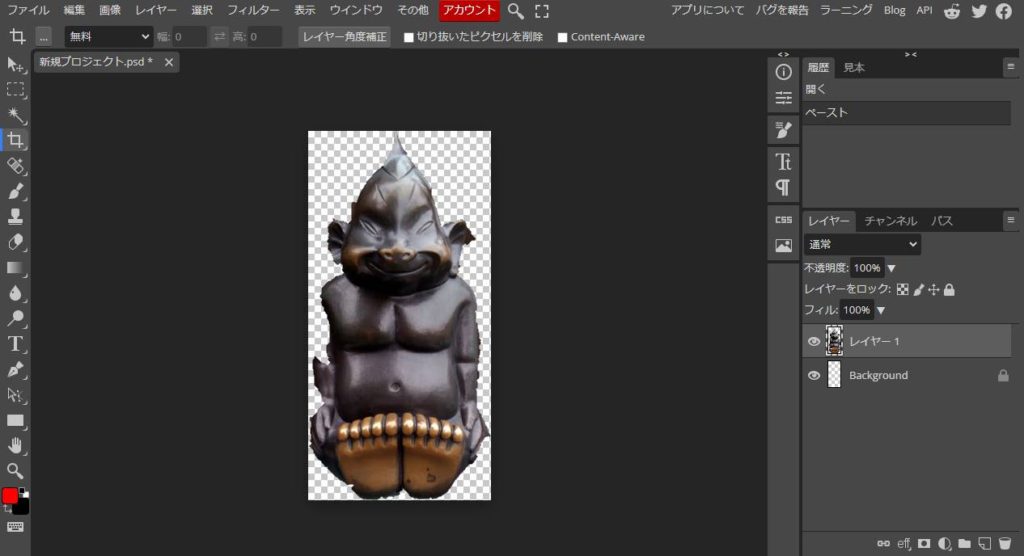
この画像を パソコンに保存します。
上部メニュー「ファイル」→「別名で保存」→「png」をクリックします。
「png」を選択するのは、背面を透明のまま保存するためです。
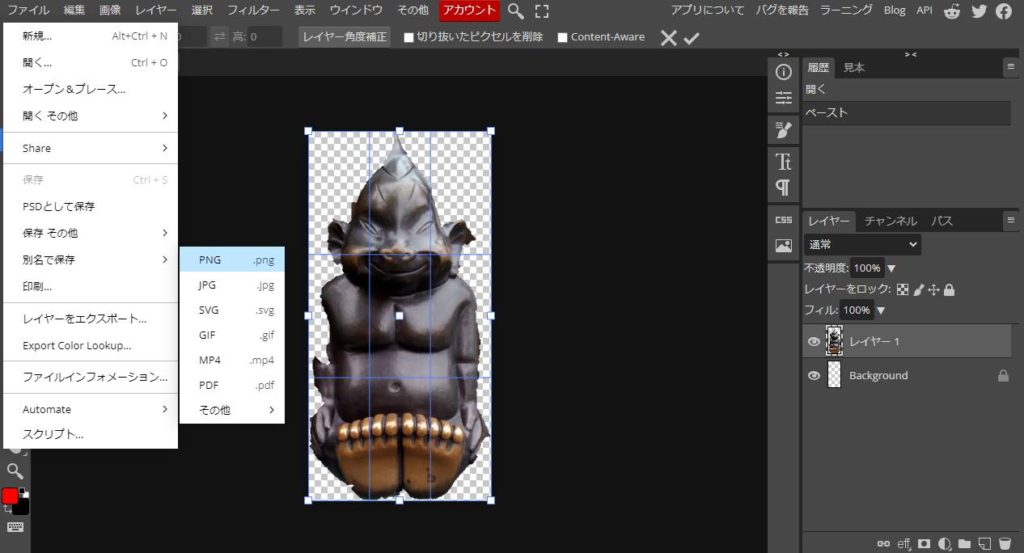
名前を付けて、「保存」をクリックして、パソコンに画像データをダウンロードします。
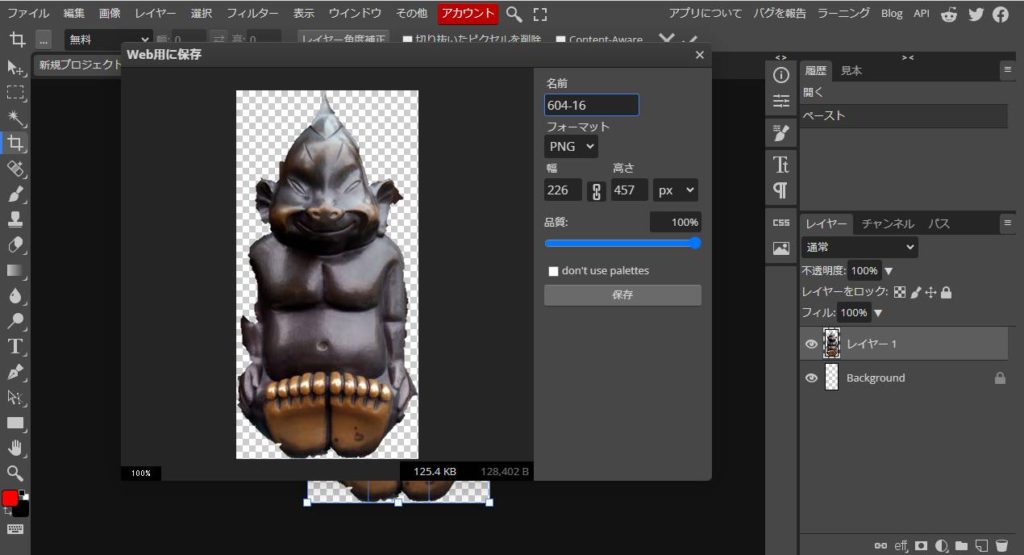

上の画像が 切り抜いた画像です。
切り抜いた画像の端にところどころ 尖った バリ の様なものがあります。
気になるときは、photopeaツールの「消しゴム」を使って 修正してください。
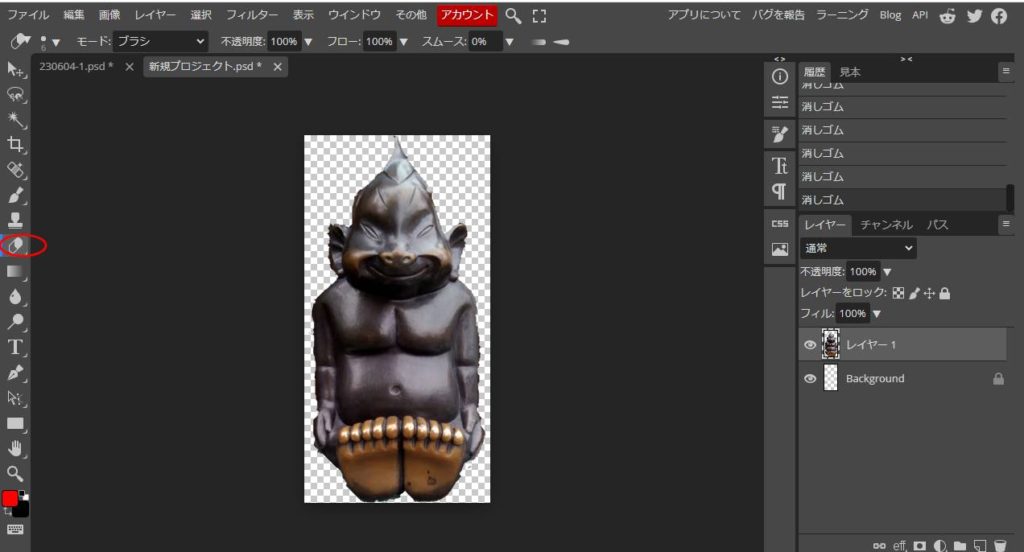
消しゴムツールは 画面左側にあります。(赤丸の位置)
修正した画像が下です。

